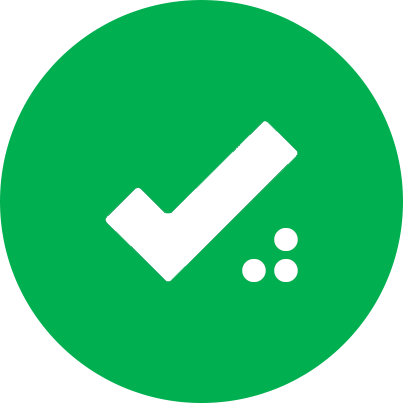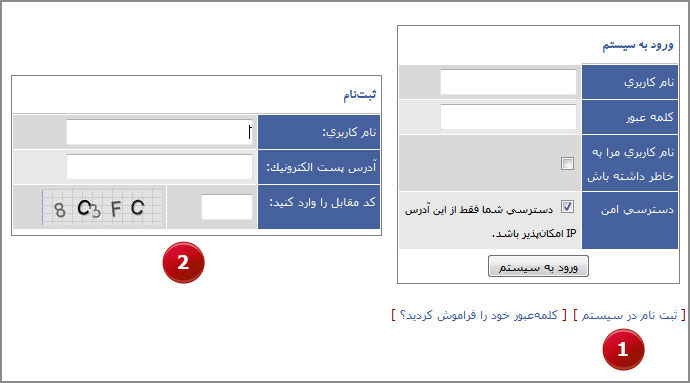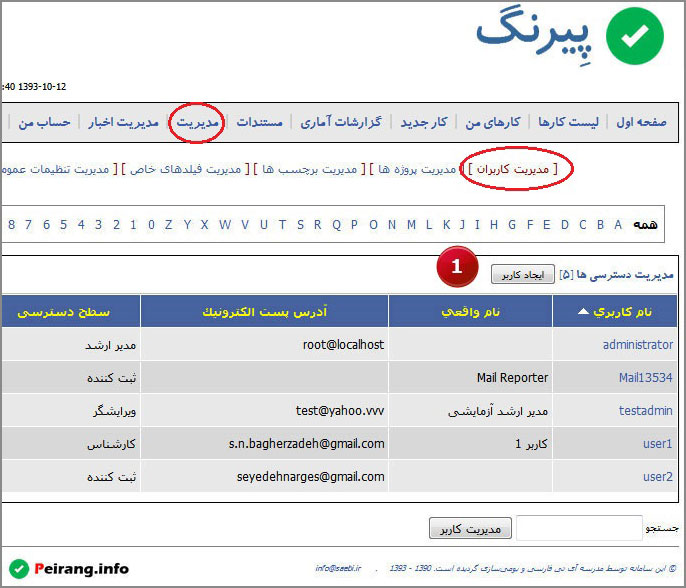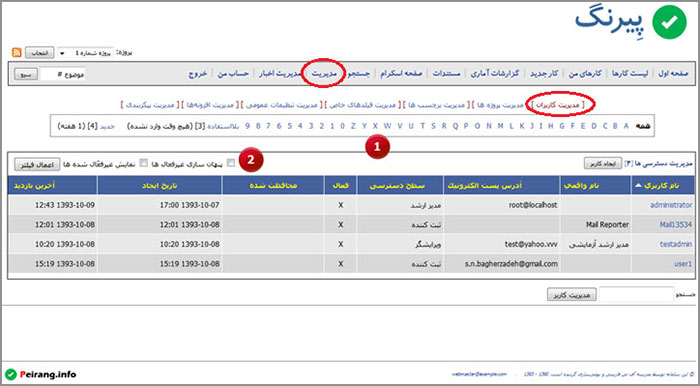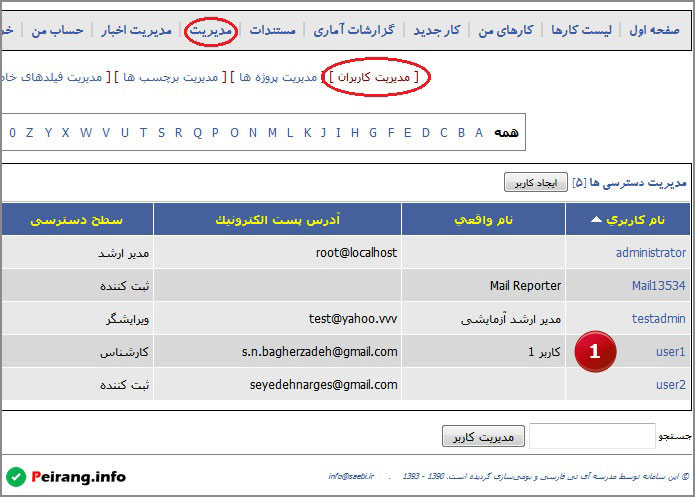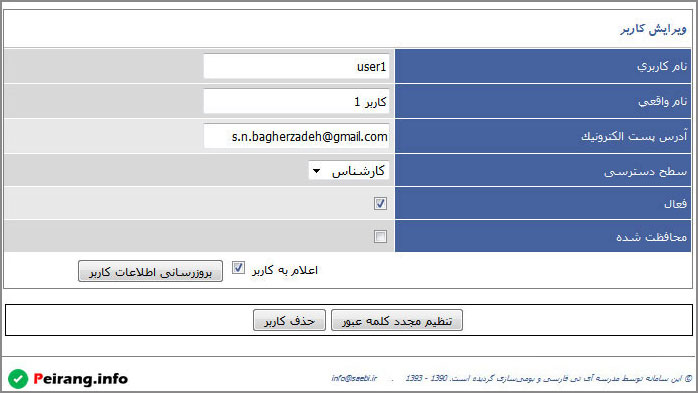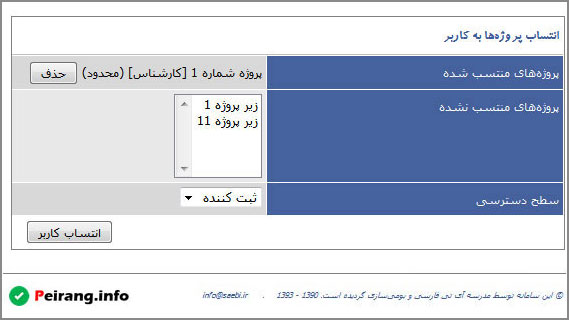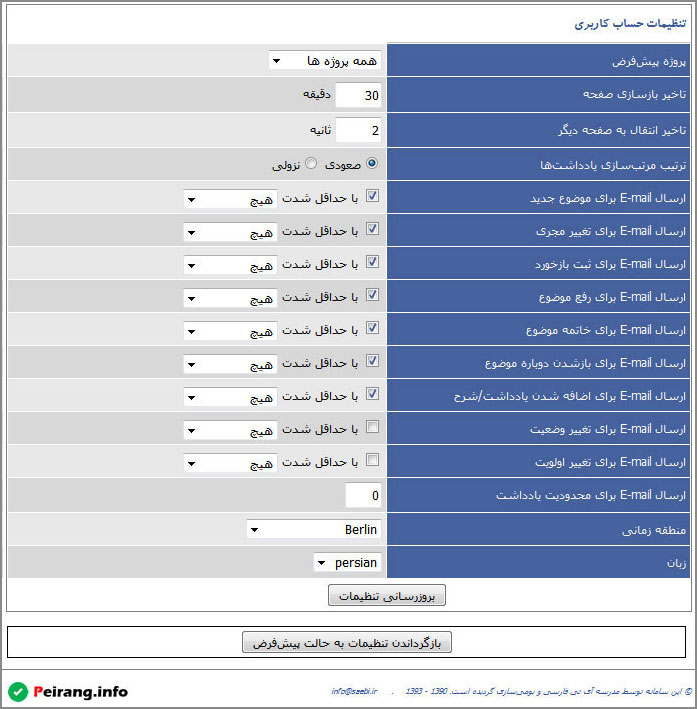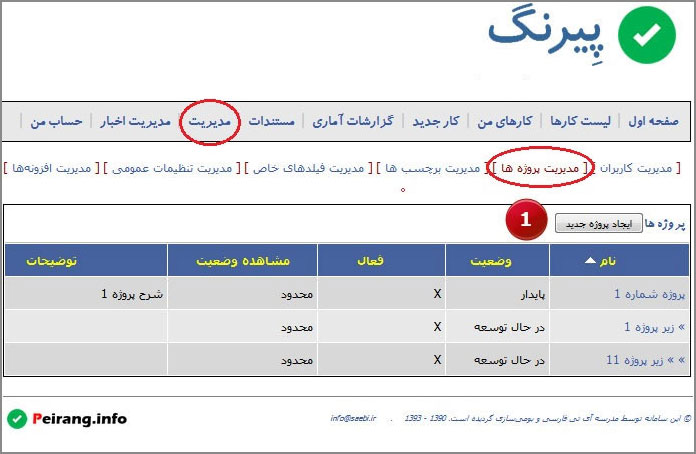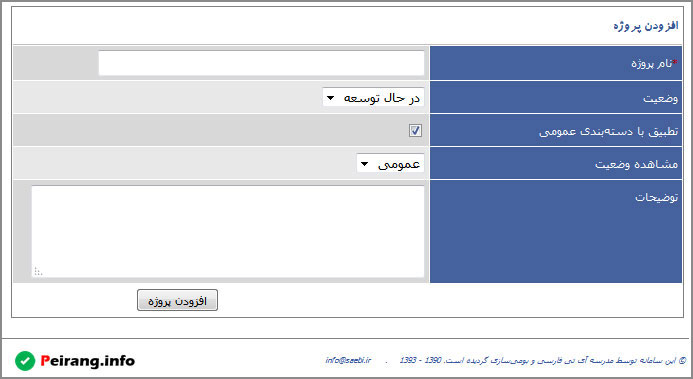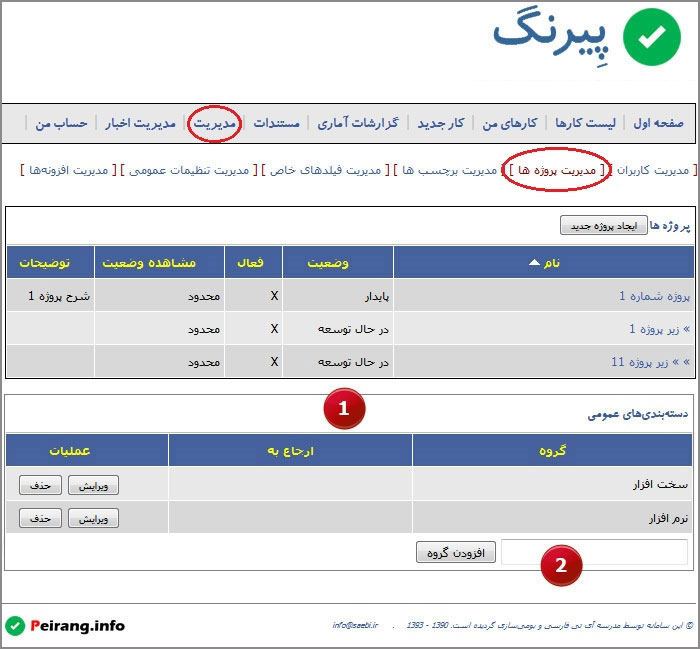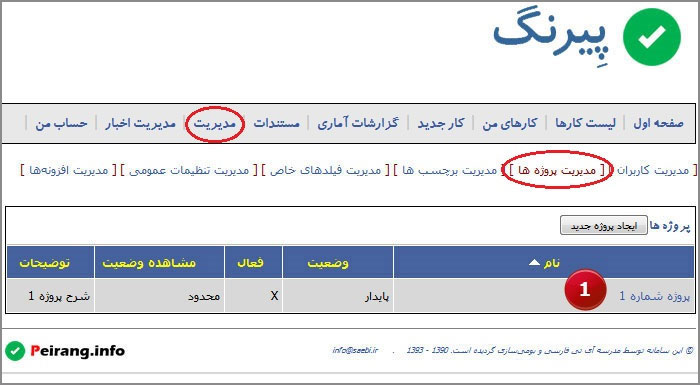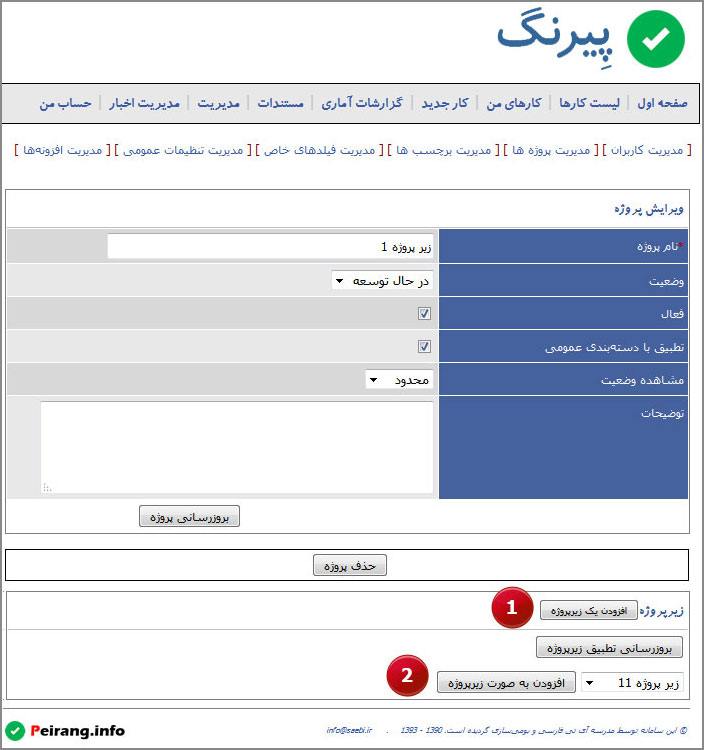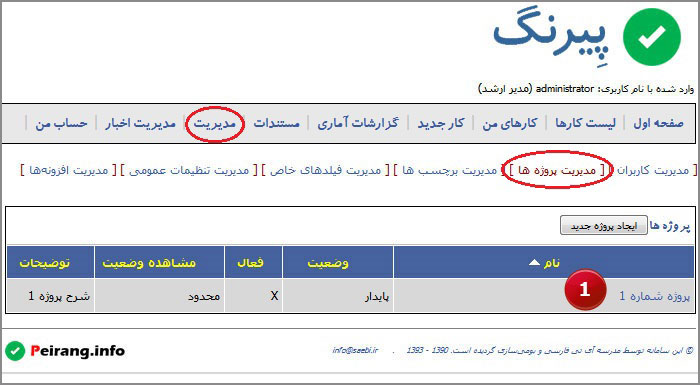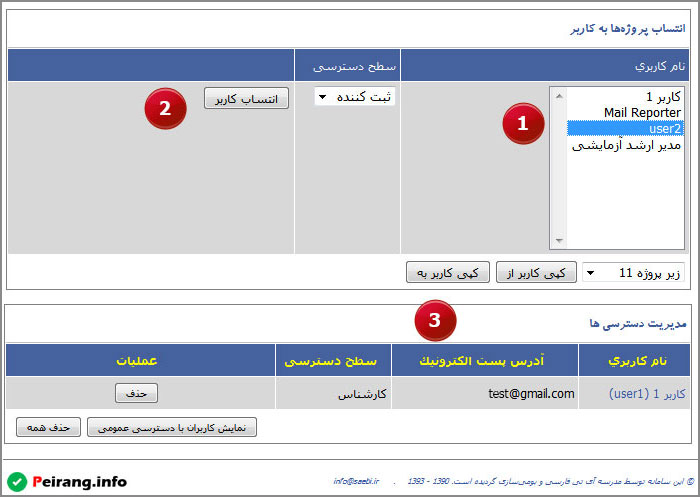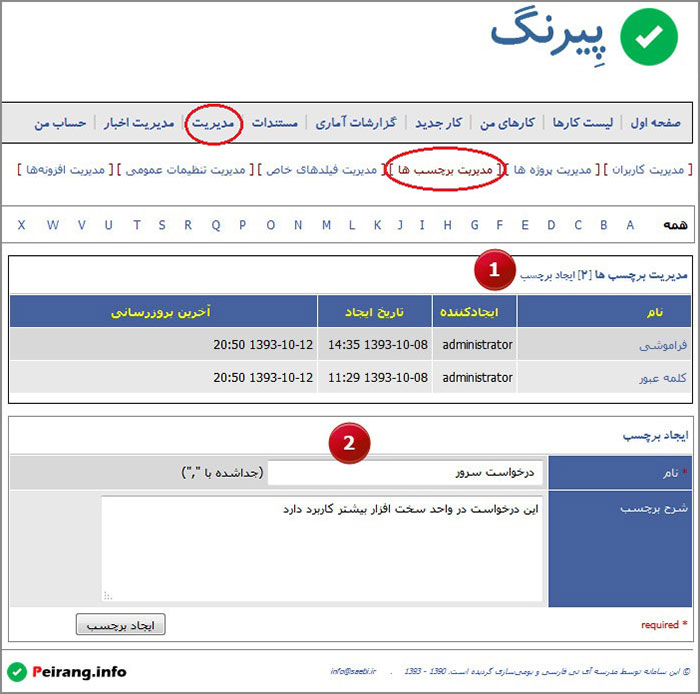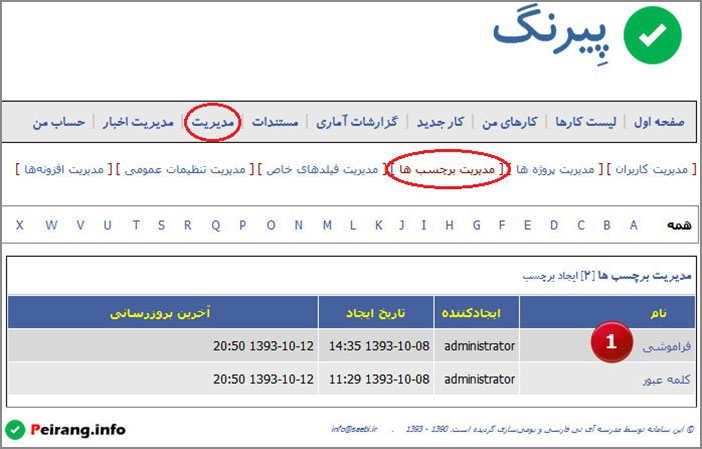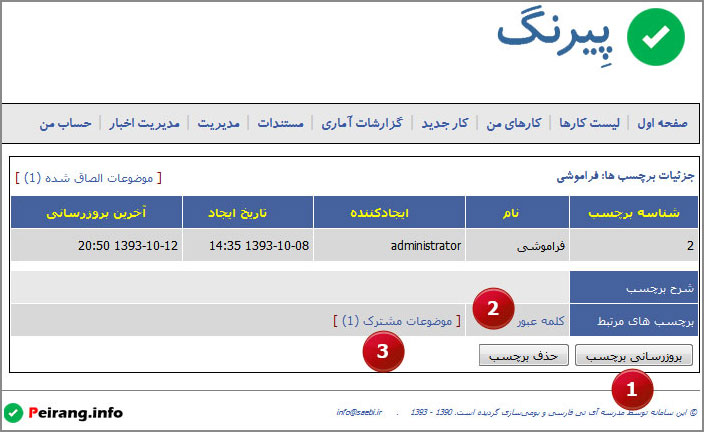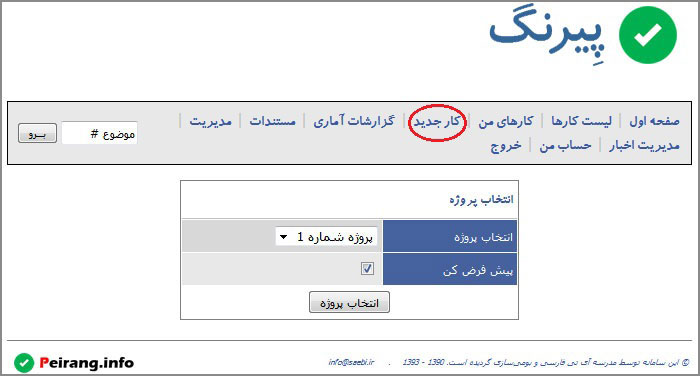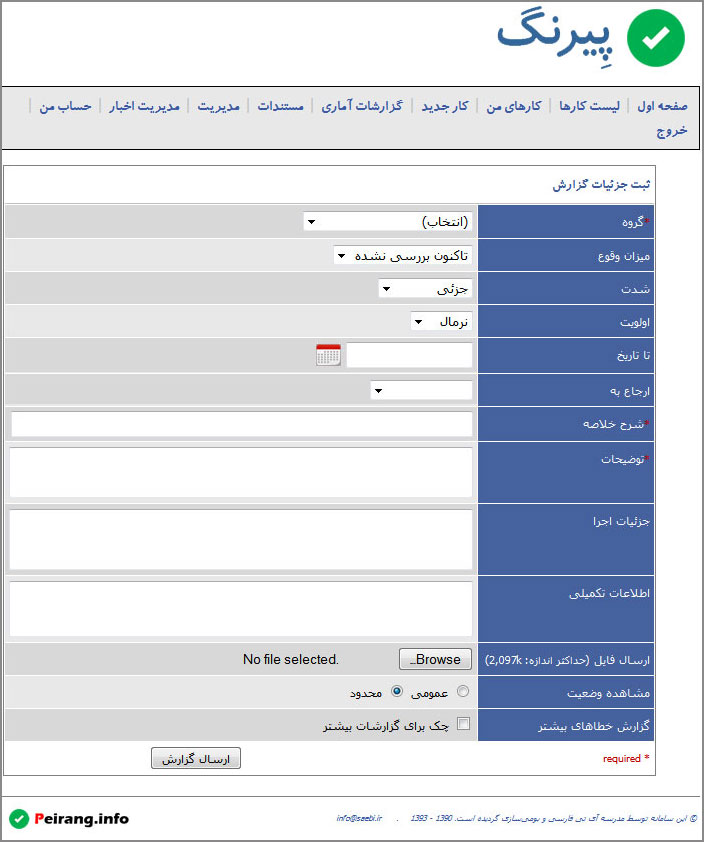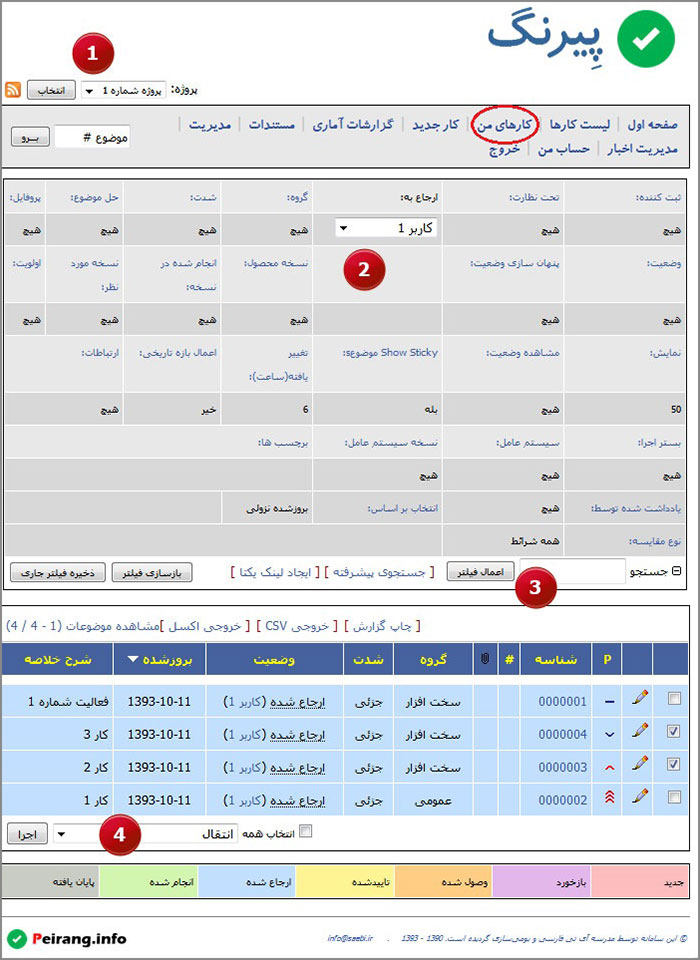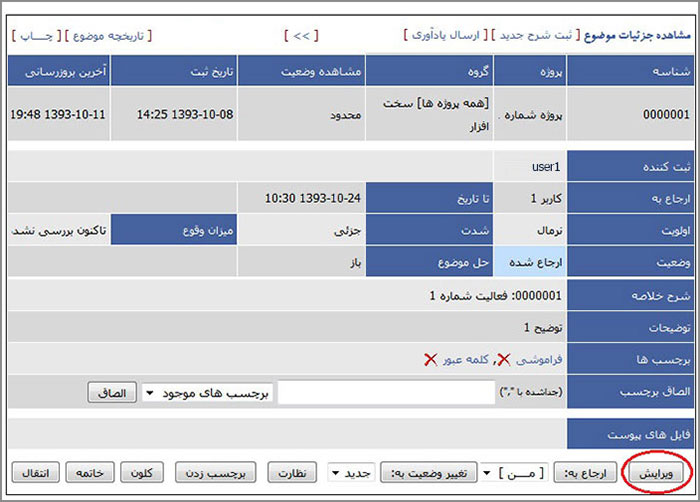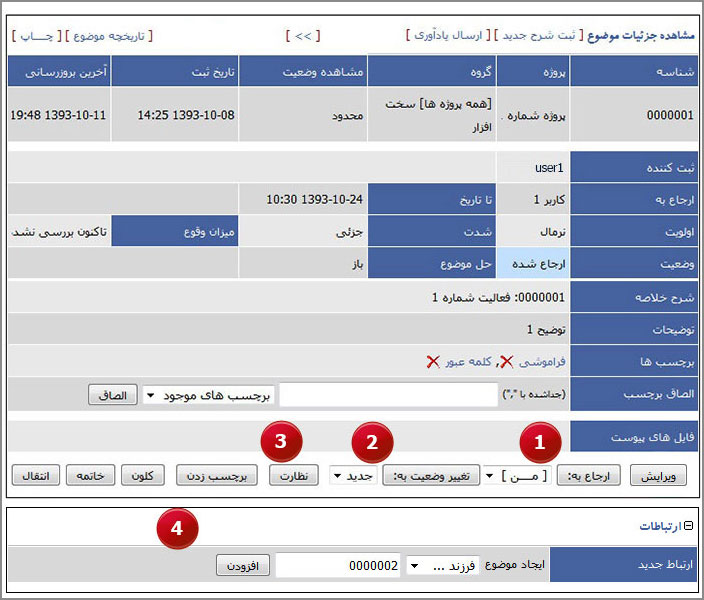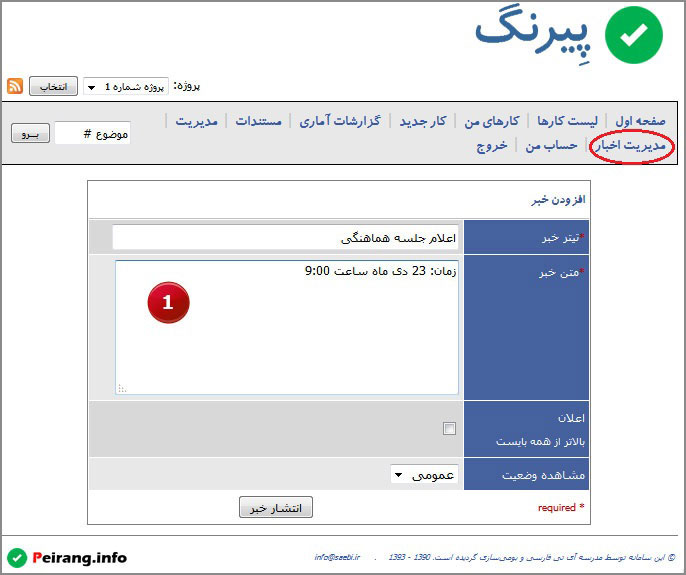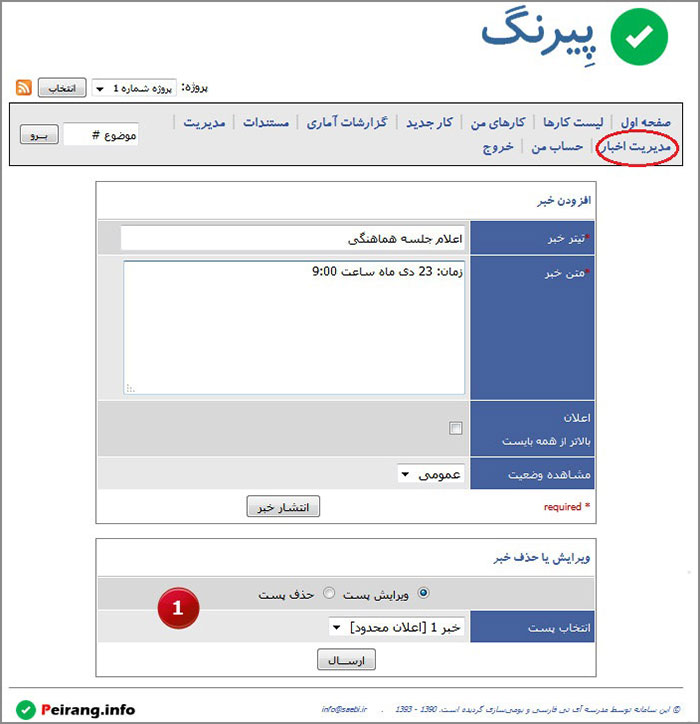ثبت کاربر جدید
به منظور ثبت کاربر جدید میتوانید به ۲ روش اقدام نمایید:
• ثبت نام متقاضی در سامانه (جزئیات مراحل، در تصویر شماره ۱ قابل مشاهده میباشد)
۱٫ در صفحه اول سامانه، بر روی لینک “ثبت نام در سیستم” کلیک فرمائید. (مرحله ۱)
۲٫ در بخش “ثبت نام”، مشخصات متقاضی عضویت را وارد نمایید. پس از ثبت اطلاعات، متقاضی عضویت، ایمیلی در خصوص تایید کاربری دریافت مینماید که از طریق آن میتواند کلمه عبور مورد نظر خود را تعیین نموده و به سامانه دسترسی داشته باشد(مرحله ۲).
• از طریق بخش “مدیریت کاربران”، کاربر جدیدی ثبت نمایید (جزئیات در تصویر ۲ قابل مشاهده میباشد)
بدین منظور از منوی نرمافزار، بخش “مدیریت” را انتخاب نموده و سپس بر روی گزینه “مدیریت کاربران” کلیک نمایید. سپس بر روی دکمه “ایجاد کاربر” کلیک نمایید (جزئیات، در مرحله ۱ قابل مشاهده میباشند).
با ثبت کاربر جدید، ایمیلی به پست الکترونیکی متقاضی عضویت، ارسال میگردد که شامل لینک فعالسازی حساب کاربری میباشد و متقاضی عضویت از طریق آن، قادر به تعیین کلمه عبور مورد نظر و یا تغییر سایر مشخصات فردی بوده و پس از تعیین کلمه عبور قادر به ورود به سامانه میباشد.
جستجوی کاربران
بدین منظور ابتدا از منوی نرمافزار ، گزینه “مدیریت” و در مرحله بعد گزینه “مدیریت کاربران” را انتخاب نمایید (جزئیات در تصویر ۳ قابل مشاهده میباشد). امکانات این بخش به شرح زیر میباشد:
۱٫ امکان جستجوی کاربران بر اساس حروف الفبا، جستجوی کاربران بلااستفاده و جدید
۲٫ جستجوی کاربران فعال و غیرفعال سیستم
ویرایش اطلاعات کاربران
بدین منظور ابتدا از منوی نرمافزار ، گزینه “مدیریت” و در مرحله بعد گزینه “مدیریت کاربران” را انتخاب نمایید (جزئیات عملیات، در تصویر ۴ قابل مشاهده میباشد). سپس بر روی نام کاربر مورد نظر در لیست کاربران، کلیک فرمایید. (مرحله ۱). در این بخش امکانات زیر وجود دارند:
۱٫ امکان تغییر در مشخصات کاربر (تصویر ۵)
۲٫ تغییر پروژههای کاربر (تصویر ۶)
۳٫ انتخاب عملیاتی که به ازای وقوع هر یک از آنها، سامانه از طریق ارسال ایمیل اطلاعرسانی، کاربر را از اجرای عملیات مذکور مطلع گرداند. (تصویر ۷)
ثبت پروژه جدید
به منظور ثبت پروژه جدید، از صفحه اصلی سامانه، بخش “مدیریت” را انتخاب نموده و سپس بر روی گزینه “مدیریت پروژهها” کلیک نمایید(جزئیات، در تصویر ۸ قابل مشاهده میباشند). در این بخش فهرست پروژهها و زیرپروژههای هر یک از آنها قابل مشاهده میباشد. به منظور ثبت پروژه جدید بر روی دکمه “ایجاد پروژه جدید” کلیک فرمایید. (مرحله ۱)
به منظور ثبت پروژه جدید اطلاعات زیر را تکمیل فرمایید (جزئیات این بخش در تصویر ۹ قابل مشاهده میباشد):
• نام پروژه
• وضعیت
• تطبیق با دسته بندی عمومی
• مشاهده وضعیت
۱٫ عمومی (در این حالت، کلیه کاربران سامانه، عنوان پروژه مورد نظر را در combobox پروژهها در بالای صفحه خود مشاهده مینمایند)
۲٫ محدود (در این حالت، تنها کاربرانی که به پروژه مورد نظر دسترسی دارند قادر به مشاهده و انتخاب پروژه، از فهرست پروژهها میباشند)
• توضیحات
تعیین سایر مشخصات پروژه مانند زیرپروژههای مربوطه، گروه و سطح دسترسی هر یک از کاربران به پروژه، پس از ثبت اولیه و از طریق ویرایش مشخصات، امکانپذیر میباشد.
ثبت گروه پروژه جدید
جهت ثبت گروه پروژه جدید، ابتدا از صفحه اصلی، بخش “مدیریت” را انتخاب نموده و سپس بر روی گزینه “مدیریت پروژهها” کلیک فرمایید (جزئیات عملیات، در تصویر ۱۰ قابل مشاهده میباشد).
در این قسمت علاوه بر فهرست پروژهها، فهرست “دسته بندی های عمومی” پروژهها را مشاهده مینمایید. (بخش۱)
به منظور ثبت گروه جدید، لطفا نام گروه را در Textbox که در انتهای لیست گروه پروژهها مشاهده میشود، وارد نموده و سپس بر روی دکمه “افزودن گروه” کلیک نمایید. (بخش ۲)
ثبت زیرپروژه
به منظور افزودن یک زیرپروژه به پروژه مورد نظر، ابتدا از صفحه اصلی سامانه، منوی “مدیریت” و سپس بخش “مدیریت پروژهها” را انتخاب نمایید. با انتخاب این بخش، فهرست پروژههای ثبت شده در سامانه قابل مشاهده میباشد. در این مرحله بر روی نام پروژه مورد نظر، کلیک نمایید. (جزئیات مراحل، در تصویر شماره ۱۱ قابل مشاهده میباشد)
در قسمت “زیرپروژه” بر روی دکمه “افزودن یک زیرپروژه” کلیک نمایید. (تصویر ۱۲ – بخش ۱). در این مرحله بخشی به نام “افزودن زیرپروژه” نمایش داده میشود که با ثبت اطلاعات آن، این پروژه به عنوان زیرپروژه به ازای پروژه انتخاب شده ثبت می گردد.
روش دوم جهت ثبت یک زیرپروژه، استفاده از پروژههایی است که پیشتر در سامانه ثبت گردیدهاند (تصویر ۱۲ – بخش ۲). مراحل اجرا به شرح زیر میباشد:
۱٫ در قسمت “زیرپروژهها” پروژه مورد نظر را از combobox مربوطه انتخاب نمایید.
۲٫ پس از انتخاب پروژه بر روی دکمه “افزودن به صورت زیرپروژه” کلیک نمایید.
تعیین کاربران پروژه
ابتدا از صفحه اصلی سامانه، بخش “مدیریت” و سپس گزینه “مدیریت پروژهها” را انتخاب نمایید. سپس از فهرست پروژههای نمایش داده شده، بر روی نام پروژه مورد نظر کلیک فرمایید (جزئیات مراحل، در تصویر شماره ۱۳ قابل مشاهده میباشد).
سپس مراحل زیر را اجرا نمایید (جزئیات عملیات، در تصویر شماره ۱۴ قابل ملاحظه میباشد):
۱٫ در صفحه مشخصات پروژه و در قسمت “انتساب پروژهها به کاربر” کاربران مورد نظر را از لیست، انتخاب نمایید.
۲٫ پس از تعیین سطح دسترسی کاربران انتخاب شده، بر روی دکمه “انتساب کاربر” کلیک فرمایید.
۳٫ در این مرحله، مشخصات کاربر/ کاربران انتخاب شده در بخش “مدیریت دسترسیها” قابل مشاهده میباشد.
ثبت برچسب جدید
ابتدا در صفحه اصلی سامانه، بر روی لینک “مدیریت” و سپس بخش “مدیریت برچسب ها” کلیک نمایید (تصویر ۱۵). در این مرحله فهرست برچسبهای ثبت شده قابل مشاهده میباشد.
به منظور ثبت برچسب جدید، مراحل زیر را اجرا نمایید:
۱٫ بر روی لینک “ایجاد برچسب” کلیک نمایید.
۲٫ در قسمت “ایجاد برچسب” که در انتهای فهرست برچسبها نمایش داده میشود، مشخصات برچسب را وارد نموده و اطلاعات را ثبت نمایید.
ویرایش برچسب
بدین منظور ابتدا در صفحه اصلی سامانه، منوی “مدیریت” و سپس بخش “مدیریت برچسبها” را انتخاب نموده و در فهرست برچسبهای ثبت شده، بر روی نام برچسب مورد نظر کلیک فرمایید. (تصویر ۱۶)
در این بخش امکانات زیر فراهم شده اند (تصویر شماره ۱۷):
۱٫ مشخصات برچسب مانند نام و توضیحات، با کلیک بر روی دکمه “بروزرسانی برچسب” قابل مشاهده و ویرایش میباشند (بخش ۱).
۲٫ همچنین در صورتیکه این برچسب به همراه برچسبهای دیگری در مشخصات یک کار، مورد استفاده قرار گرفته باشند، در قسمت “برچسبهای مرتبط” فهرست آنها قابل مشاهده میباشد(بخش ۲).
۳٫ علاوه بر امکانات ذکر شده، تعداد “موضوعات مشترک” برچسبهای مرتبط در این بخش قابل مشاهده میباشد که با کلیک بر روی عنوان مربوطه، فهرست کارهایی که برچسبهای مذکور در آنها مورد استفاده قرار گرفتهاند، نمایش داده میشود. (بخش ۳)
ثبت کار جدید
به منظور ثبت کار جدید به ازای یک پروژه، از منوی اصلی نرمافزار، بر روی گزینه”کار جدید” کلیک نمایید.
در مرحله اول لطفا پروژه مورد نظر را از فهرست پروژهها انتخاب نمایید. در صورتیکه تمایل دارید در زمان ثبت کارهای آتی، پروژه مورد نظر به عنوان پروژه پیش فرض انتخاب گردد، گزینه “پیش فرض کن” را نیز انتخاب فرموده و بر روی دکمه “انتخاب پروژه” کلیک نمایید (جزئیات، در تصویر شماره ۱۷ قابل مشاهده میباشد)
در این مرحله جزئیات مورد نیاز به منظور ثبت کار، در صفحه نمایش داده میشود. ثبت اطلاعات ردیفهایی که علامت * در آن قرار دارد، الزامی میباشد.
اطلاعات مورد نیاز به منظور ثبت کار جدید به شرح زیر میباشد (جزئیات صفحه، در تصویر ۱۹ قابل مشاهده است):
• گروه پروژه
• میزان وقوع
نرخ تکرار وقوع کار مورد نظر در این بخش مشخص میشود. به عنوان مثال در صورتیکه کار مورد نظر تاکنون در سامانه ثبت نگردیده است، میزان وقوع آن، گزینه “تاکنون بررسی نشده” و در صورتیکه کار مورد نظر از جمله کارهای پرتکرار است، میزان وقوع آن، گزینه “همیشه” میباشد.
• شدت
میزان تاثیر بروز مشکل/ انجام کار مذکور بر کارکرد سازمان را مشخص میکند.
• اولویت
اولویت اجرای کار مورد نظر، در این بخش مشخص میشود.
• تا تاریخ
حداکثر مهلت زمانی جهت رسیدگی به کار در این بخش تعیین میگردد.
• ارجاع به
در این بخش کاربر رسیدگی کننده را انتخاب نمایید. در صورتیکه کاربری در این بخش انتخاب نگردد، کار مورد نظر با وضعیت “جدید” ثبت گردیده و در فهرست کارهای کلیه کاربران این پروژه قابل مشاهده خواهد بود.
• شرح خلاصه
در این بخش عنوان کار را مشخص نمایید.
• توضیحات
در این بخش توضیحاتی پیرامون کار، ارائه فرمایید.
• جزئیات اجرا و اطلاعات تکمیلی
این دو بخش به منظور ثبت مشخصات تکمیلی مورد نیاز جهت رسیدگی به کار توسط کارشناسان بکار میروند. مواردی از قبیل مراحل اجرا، قوانین و آئین نامه های مورد نیاز جهت رسیدگی و یا هرگونه اطلاعات تکمیلی که به رسیدگی دقیق تر و بهتر درخواست کمک میرساند، در این دو بخش قابل ثبت میباشند.
• ارسال فایل
در این قسمت شما میتوانید فایلهای مورد نیاز جهت ارائه اطلاعات تکمیلی و یا رسیدگی به کار مورد نظر را بارگذاری نمایید.
• مشاهده وضعیت
a. عمومی: با انتخاب این گزینه، کار ثبت شده علاوه بر مشاهده در فهرست کارهای کاربر رسیدگی کننده، در فهرست کارهای سایر کاربران پروژه مورد نظر نیز قابل مشاهده خواهد بود.
b. محدود: در صورت انتخاب این گزینه، کار ثبت شده تنها در فهرست کارهای کاربر رسیدگی کننده مشاهده خواهد شد و سایر کاربران، به کار مورد نظر دسترسی نخواهند داشت.
• ثبت کارهای وابسته به یکدیگر
با انتخاب این گزینه، پس از ثبت کار جدید، بجای نمایش صفحه “کارهای من”، مجددا صفحه کار جدید نمایش داده خواهد شد.
پس از تکمیل اطلاعات فوق بر روی دکمه “ثبت کار جدید” کلیک نمایید.
جستجوی کارهای پروژه
ابتدا از منوی سامانه، بخش “کارهای من” را انتخاب نمایید (جزئیات مراحل کار، در تصویر شماره ۲۰ قابل مشاهده میباشد). در این بخش فهرست کلیه کارهای جدید و کارهای ارجاع شده نمایش داده میگردند. در صورتیکه شما عضو بیش از یک پروژه در سامانه باشید، میتوانید با انتخاب عنوان پروژه از combobox بالای صفحه، فهرست کارهای پروژه انتخاب شده را مشاهده نمایید. (بخش ۱)
در بخش جستجوی کارها، ۲ گونه اطلاعات مشاهده میگردند (بخش ۲):
۱٫ پارامترهای جستجو (شامل عناوین آبی رنگ بوده و شما میتوانید بر روی عنوان هر یک از آنها کلیک نمایید)
۲٫ مقادیر پیش فرض (شامل عناوین مشکی رنگ بوده و مقدار پارامتر جستجو را نشان میدهند)
در صورتیکه قصد دارید نتیجه جستجو را به ازای یک یا چند پارامتر مشخص محدود نمایید، میتوانید بر روی عنوان پارامتر کلیک نموده و سپس مقدار مورد نظر را از فهرست مقادیر موجود انتخاب نمایید.
به عنوان مثال در صورتیکه قصد دارید فهرست کارهای ارجاع شده به کاربری معین را مشاهده نمایید، بر روی نام “ارجاع به” کلیک نموده و پس از انتخاب کاربر از فهرست کاربران، بر روی دکمه “اعمال فیلتر” کلیک فرمایید (بخشهای ۲ و ۳).
در صورتیکه مایل باشید عملیات خاصی (مانند خاتمه، تغییر وضعیت، ارجاع و …) به ازای چندین کار اجرا گردد، checkbox ردیفهای مورد نظر را انتخاب نموده و سپس عملیات مورد نظر را از فهرست عملیات، انتخاب نمایید (بخش ۴)
ویرایش جزئیات کار پروژه
به منظور ویرایش جزئیات یک کار، از فهرست کارها در بخش “کارهای من”، کار مورد نظر را انتخاب و بر روی نام آن کلیک نمایید. سپس در بخش “مشاهده جزئیات کار”، بر روی دکمه “ویرایش” کلیک نمایید (جزئیات، در تصویر شماره ۲۱ قابل مشاهده میباشد).
در این مرحله شما قادر به تغییر هر یک از مشخصات قابل ویرایش کار میباشید. از جمله امکانات دیگری که در این بخش وجود دارد میتوان به موارد زیر اشاره نمود (جزئیات، در تصویر شماره ۲۲ قابل مشاهده میباشد):
۱٫ ارجاع کار به سایر کاربران پروژه
۲٫ تغییر وضعیت کار
۳٫ نظارت بر کار
۴٫ ارتباط کارهای یک پروژه با یکدیگر
ثبت خبر جدید
به منظور ثبت خبر جدید، از طریق منوی اصلی سامانه، بخش”مدیریت اخبار” را انتخاب نموده و در بخش “افزودن خبر”، اطلاعات زیر را وارد نمایید (تصویر ۲۳ – بخش ۱):
۱٫ تیتر خبر
۲٫ متن خبر
۳٫ اعلان (با انتخاب این گزینه، خبر مورد نظر همواره بالاتر از سایر اخبار نمایش داده میشود)
۴٫ وضعیت
a. عمومی: در صورت انتخاب این گزینه، خبر مورد نظر در بخش “صفحه اول” کلیه کاربران نمایش داده میشود.
b. محدود: در صورت انتخاب این گزینه، خبر مورد نظر تنها برای کاربران آن پروژه قابل مشاهده میباشد.
به منظور ویرایش مشخصات و یا حذف یک خبر ، میتوانید از بخش “ویرایش یا حذف”، خبر مربوطه را از comobobox انتخاب نموده و سپس گزینه “ویرایش پست” و یا “حذف پست” را انتخاب نمایید ( جزئیات این بخش در تصویر ۲۴ قابل مشاهده میباشد)
هر یک از اخبار ثبت شده توسط مدیر ارشد، در بخش “صفحه اول” کاربران قابل مشاهده میباشند.