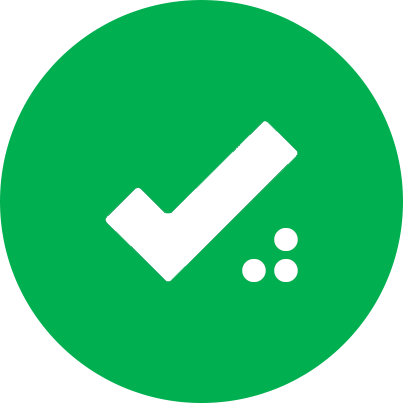مدیریت پروژه ها
در این بخش امکانات بخش مدیریت پروژهها، مانند از ثبت پروژه جدید، گروهبندی پروژه ها در قالب زیرپروژه، انتساب کاربران به پروژهها همراه با نمونه تصاویر شرح داده خواهد شد.
ثبت پروژه جدید
به منظور ثبت پروژه جدید، از صفحه اصلی سامانه، بخش “مدیریت” را انتخاب نموده و سپس بر روی گزینه “مدیریت پروژهها” کلیک نمایید(جزئیات، در تصویر ۱ قابل مشاهده میباشند).
در این بخش فهرست پروژهها و زیرپروژههای هر یک از آنها قابل مشاهده میباشد. به منظور ثبت پروژه جدید بر روی دکمه “ایجاد پروژه جدید” کلیک فرمایید. (بخش ۱)
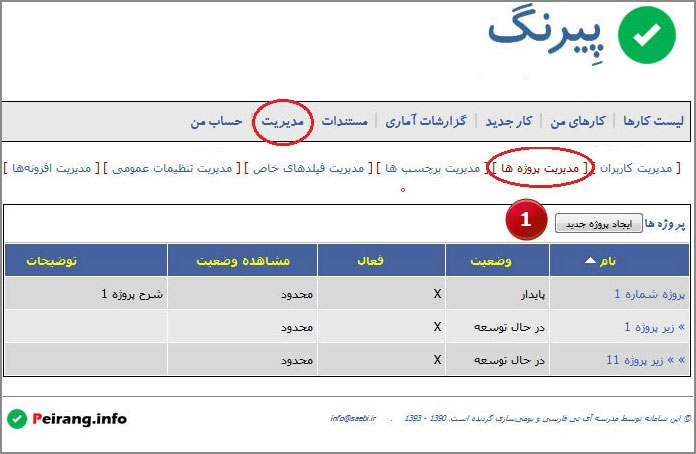
تصویر ۱: رویه ثبت پروژه جدید
به منظور ثبت پروژه جدید اطلاعات زیر را تکمیل فرمایید (جزئیات این بخش در تصویر ۲ قابل مشاهده میباشد):
• نام پروژه
• وضعیت
• تطبیق با دسته بندی عمومی
• مشاهده وضعیت
۱٫ عمومی (در این حالت، کلیه کاربران سامانه، عنوان پروژه مورد نظر را در combobox پروژهها در بالای صفحه خود مشاهده مینمایند)
۲٫ محدود (در این حالت، تنها کاربرانی که به پروژه مورد نظر دسترسی دارند قادر به مشاهده و انتخاب پروژه، از فهرست پروژهها میباشند)
• توضیحات
تعیین سایر مشخصات پروژه مانند زیرپروژههای مربوطه، گروه و سطح دسترسی هر یک از کاربران به پروژه، پس از ثبت اولیه و از طریق ویرایش مشخصات، قابل اجرا میباشد.
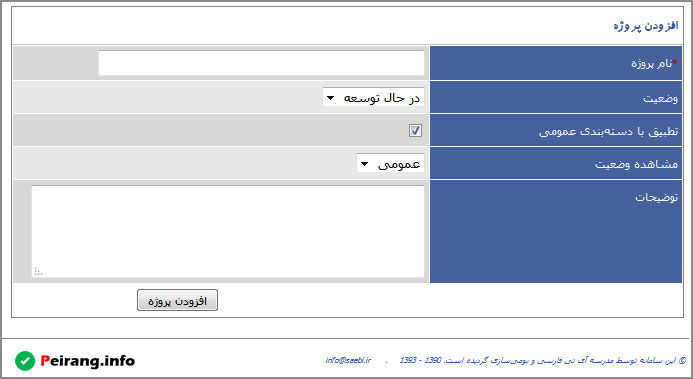
تصویر ۲: ثبت پروژه جدید
بازگشت به فهرست
ثبت گروه پروژه جدید
جهت ثبت گروه پروژه جدید، ابتدا از صفحه اصلی، بخش “مدیریت” را انتخاب نموده و سپس بر روی گزینه “مدیریت پروژهها” کلیک نمایید.
(جزئیات عملیات، در تصویر ۳ قابل مشاهده میباشد)
در این قسمت علاوه بر فهرست پروژهها، فهرست “دسته بندی های عمومی” پروژهها را مشاهده مینمایید (بخش۱).
به منظور ثبت گروه جدید، لطفا نام گروه را در Textbox که در انتهای لیست گروه پروژهها مشاهده میشود، وارد نموده و سپس بر روی دکمه “افزودن گروه” کلیک نمایید (بخش ۲).
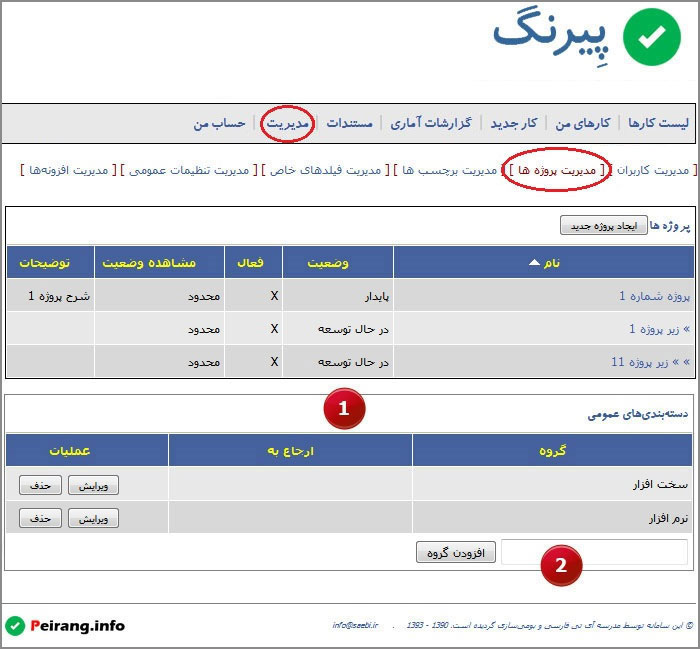
تصویر ۳: ثبت گروه جدید
ثبت زیرپروژه
به منظور افزودن یک زیرپروژه به پروژه مورد نظر، ابتدا از صفحه اصلی سامانه، منوی “مدیریت” و سپس بخش “مدیریت پروژهها” را انتخاب نمایید.
با انتخاب این بخش، فهرست پروژههای ثبت شده در سامانه قابل مشاهده میباشد. در این مرحله بر روی نام پروژه مورد نظر، کلیک نمایید.
(جزئیات مراحل، در تصویر شماره ۴ قابل مشاهده میباشد)
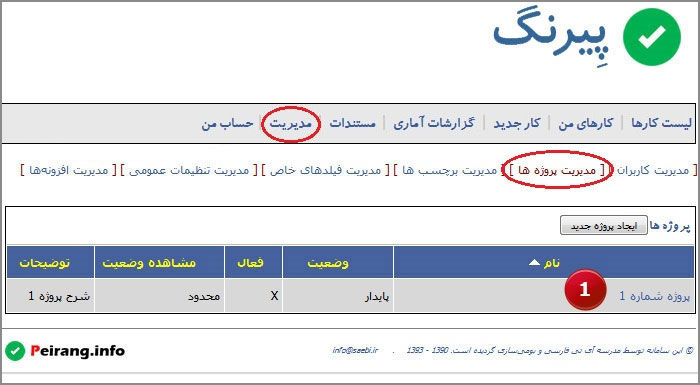
تصویر ۴: رویه ثبت زیرپروژه
در قسمت “زیرپروژه” بر روی دکمه “افزودن یک زیرپروژه” کلیک نمایید. (تصویر ۵ – بخش ۱). در این مرحله بخشی به نام “افزودن زیرپروژه” نمایش داده میشود که با ثبت اطلاعات آن، این پروژه به عنوان زیرپروژه به ازای پروژه انتخاب شده ثبت می گردد.
روش دوم جهت ثبت یک زیرپروژه، استفاده از پروژههایی است که پیشتر در سامانه ثبت گردیدهاند (تصویر ۵ – بخش ۲). مراحل اجرا به شرح زیر میباشد:
۱٫ در قسمت “زیرپروژهها” پروژه مورد نظر را از combobox مربوطه انتخاب نمایید.
۲٫ پس از انتخاب پروژه بر روی دکمه “افزودن به صورت زیرپروژه” کلیک نمایید.
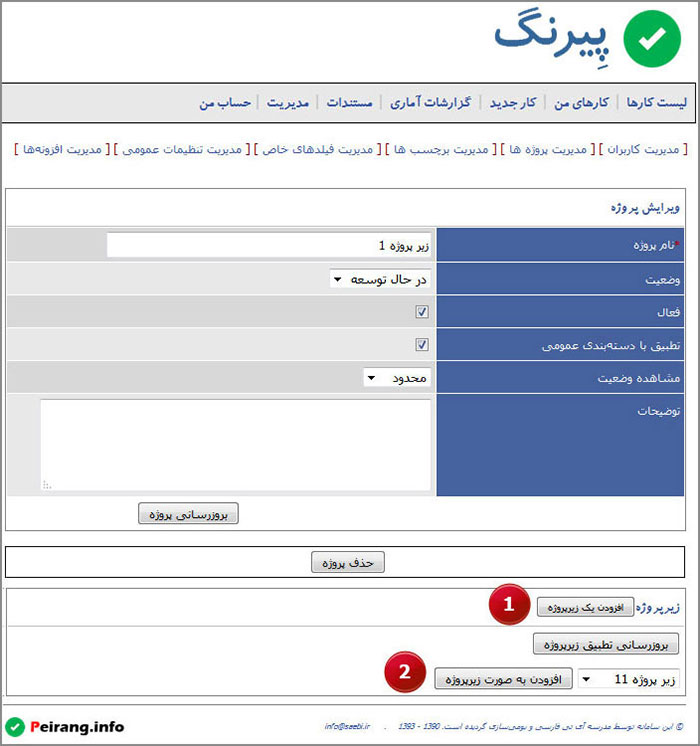
تصویر ۵: انتخاب زیرپروژه از پروژه های موجود
تعیین کاربران پروژه
ابتدا از صفحه اصلی سامانه، بخش “مدیریت” و سپس گزینه “مدیریت پروژهها” را انتخاب نمایید.
سپس از فهرست پروژههای نمایش داده شده، بر روی نام پروژه مورد نظر کلیک فرمایید (جزئیات مراحل، در تصویر شماره ۶ قابل مشاهده میباشد).
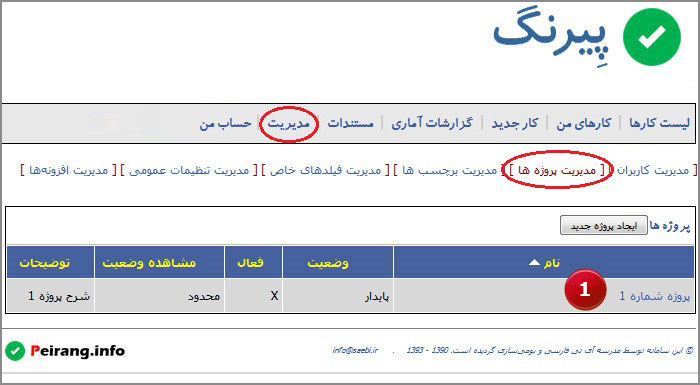
تصویر ۶: رویه انتساب کاربران به پروژه
سپس مراحل زیر را اجرا نمایید (جزئیات عملیات، در تصویر شماره ۷ قابل ملاحظه میباشد):
۱٫ در صفحه مشخصات پروژه و در قسمت “انتساب پروژهها به کاربر” کاربران مورد نظر را از لیست، انتخاب نمایید.
۲٫ پس از تعیین سطح دسترسی کاربران انتخاب شده، بر روی دکمه “انتساب کاربر” کلیک فرمایید.
۳٫ در این مرحله، مشخصات کاربر/ کاربران انتخاب شده در بخش “مدیریت دسترسیها” قابل مشاهده میباشد.
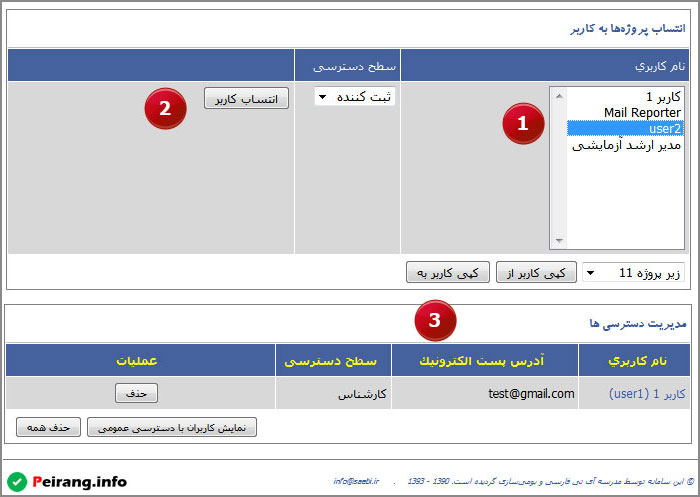
تصویر ۷: انتساب کاربران به پروژه
ثبت برچسب جدید
ابتدا در صفحه اصلی سامانه، بر روی لینک “مدیریت” و سپس بخش “مدیریت برچسب ها” کلیک نمایید (تصویر ۸). در این مرحله فهرست برچسبهای ثبت شده قابل مشاهده میباشد.
به منظور ثبت برچسب جدید، مراحل زیر را اجرا نمایید:
۱٫ بر روی لینک “ایجاد برچسب” کلیک نمایید.
۲٫ در قسمت “ایجاد برچسب” که در انتهای فهرست برچسبها نمایش داده میشود، مشخصات برچسب را وارد نموده و اطلاعات را ثبت نمایید.
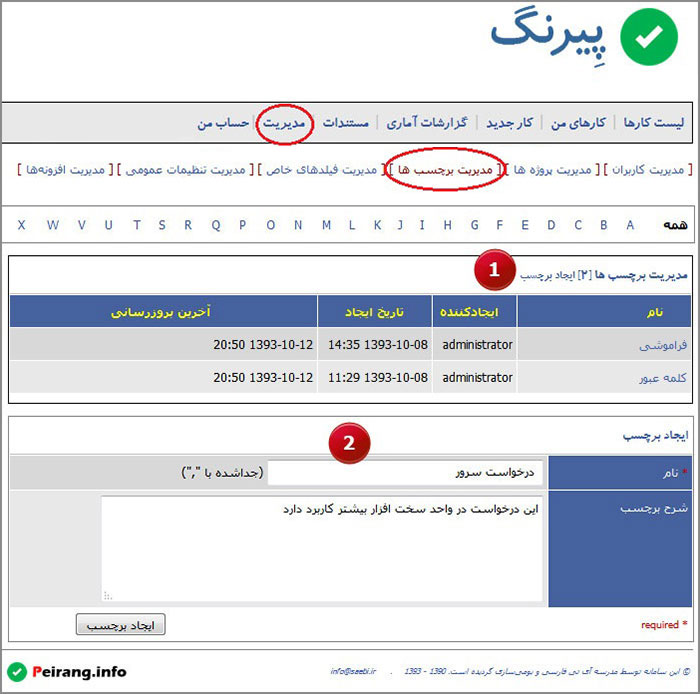
تصویر ۸: رویه ثبت برچسب جدید
ویرایش برچسب
بدین منظور ابتدا در صفحه اصلی سامانه، منوی “مدیریت” و سپس بخش “مدیریت برچسبها” را انتخاب نموده و در لیست برچسبهای ثبت شده، بر روی نام برچسب مورد نظر کلیک فرمایید. (تصویر ۹)
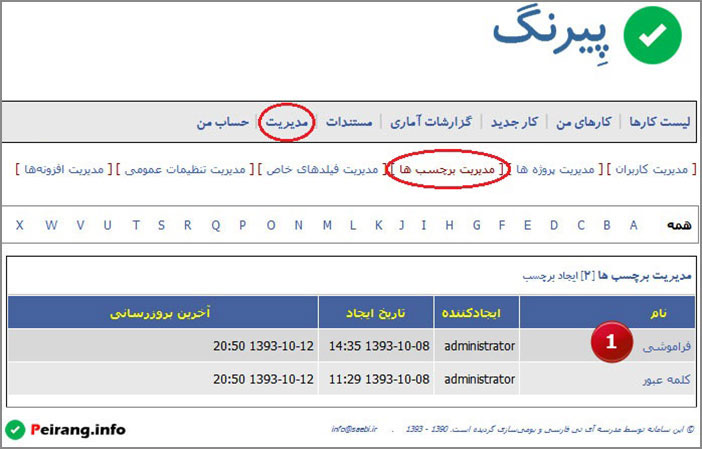
تصویر ۹: رویه ویرایش برچسب ها
در این بخش امکانات زیر موجود میباشد (تصویر ۱۰):
۱٫ مشخصات برچسب مانند نام و توضیحات، با کلیک بر روی دکمه “بروزرسانی برچسب” قابل مشاهده و ویرایش میباشند (بخش ۱).
۲٫ همچنین در صورتیکه این برچسب به همراه برچسبهای دیگری در مشخصات یک کار، مورد استفاده قرار گرفته باشند، در قسمت “برچسبهای مرتبط” فهرست آنها قابل مشاهده است (بخش ۲).
۳٫ علاوه بر امکانات ذکر شده، تعداد “موضوعات مشترک” برچسبهای مرتبط در این بخش قابل مشاهده میباشد که با کلیک بر روی عنوان مربوطه، فهرست کارهایی که برچسبهای مذکور در آنها مورد استفاده قرار گرفتهاند، نمایش داده میشود. (بخش ۳)
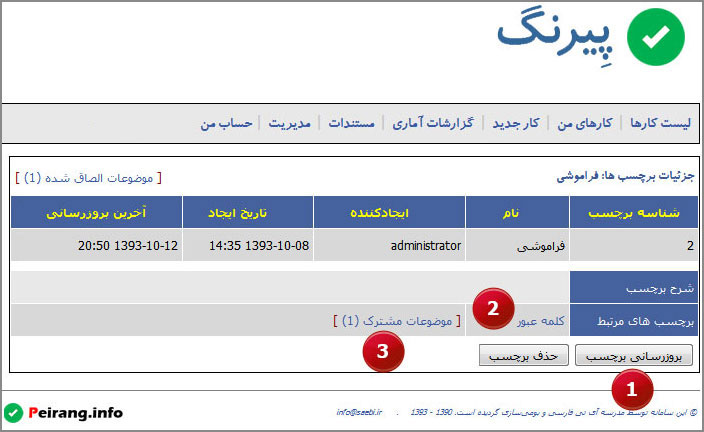
تصویر ۱۰: امکانات بخش ویرایش برچسب ها
ثبت کار جدید
به منظور ثبت کار جدید به ازای یک پروژه، از منوی اصلی نرمافزار، بر روی گزینه”کار جدید” کلیک نمایید. در مرحله اول لطفا پروژه مورد نظر را از فهرست پروژهها انتخاب نمایید. در صورتیکه تمایل دارید در زمان ثبت کارهای آتی، پروژه مورد نظر به عنوان پروژه پیش فرض انتخاب گردد، گزینه “پیش فرض کن” را نیز انتخاب فرموده و بر روی دکمه “انتخاب پروژه” کلیک نمایید. (تصویر ۱۱)
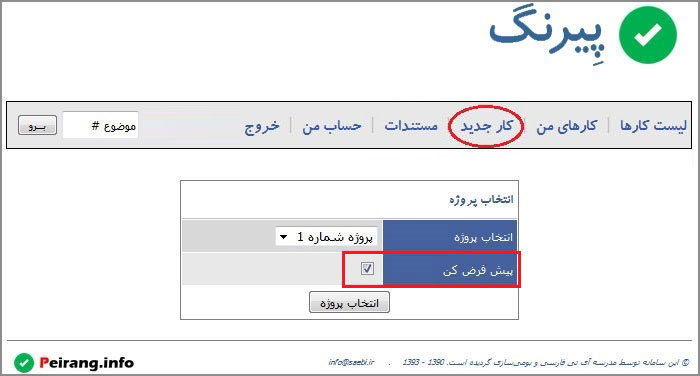
تصویر ۱۱: رویه ثبت کار جدید
در این مرحله جزئیات مورد نیاز به منظور ثبت کار، در صفحه نمایش داده میشود. ثبت اطلاعات ردیفهایی که علامت * در آن مشاهده میشود، الزامی میباشد. اطلاعات مورد نیاز به منظور ثبت کار جدید به شرح زیر میباشد (جزئیات صفحه، در تصویر ۱۲ قابل مشاهده است):
• گروه پروژه
• میزان وقوع
نرخ تکرار وقوع کار مورد نظر در این بخش مشخص میشود. به عنوان مثال در صورتیکه کار مورد نظر تاکنون در سامانه ثبت نگردیده است، میزان وقوع آن، گزینه “تاکنون بررسی نشده” و در صورتیکه کار مورد نظر از جمله کارهای پرتکرار است، میزان وقوع آن، گزینه “همیشه” میباشد.
• شدت
میزان تاثیر بروز مشکل/ انجام کار مذکور بر کارکرد سازمان را مشخص میکند.
• اولویت
اولویت اجرای کار مورد نظر، در این بخش مشخص میشود.
• تا تاریخ
حداکثر مهلت زمانی جهت رسیدگی به کار در این بخش تعیین میگردد.
• ارجاع به
در این بخش کاربر رسیدگی کننده را انتخاب نمایید. در صورتیکه کاربری در این بخش انتخاب نگردد، کار مورد نظر با وضعیت “جدید” ثبت گردیده و در فهرست کارهای کلیه کاربران این پروژه قابل مشاهده خواهد بود.
• شرح خلاصه
در این بخش عنوان کار را مشخص نمایید.
• توضیحات
در این بخش توضیحاتی پیرامون کار، ارائه فرمایید.
• جزئیات اجرا و اطلاعات تکمیلی
این دو بخش به منظور ثبت مشخصات تکمیلی مورد نیاز جهت رسیدگی به کار توسط کارشناسان بکار میروند. مواردی از قبیل مراحل اجرا، قوانین و آئین نامه های مورد نیاز جهت رسیدگی و یا هرگونه اطلاعات تکمیلی که به رسیدگی دقیق تر و بهتر درخواست کمک میرساند، در این دو بخش قابل ثبت میباشند.
• ارسال فایل
در این قسمت شما میتوانید فایلهای مورد نیاز جهت ارائه اطلاعات تکمیلی و یا رسیدگی به کار مورد نظر را بارگذاری نمایید.
• مشاهده وضعیت
a. عمومی: با انتخاب این گزینه، کار ثبت شده علاوه بر مشاهده در فهرست کارهای کاربر رسیدگی کننده، در فهرست کارهای سایر کاربران پروژه مورد نظر نیز قابل مشاهده خواهد بود.
b. محدود: در صورت انتخاب این گزینه، کار ثبت شده تنها در فهرست کارهای کاربر رسیدگی کننده مشاهده خواهد شد و سایر کاربران، به کار مورد نظر دسترسی نخواهند داشت.
• ثبت کارهای وابسته به یکدیگر
با انتخاب این گزینه، پس از ثبت کار جدید، بجای نمایش صفحه “کارهای من”، مجددا صفحه کار جدید نمایش داده خواهد شد. پس از تکمیل اطلاعات فوق بر روی دکمه “ثبت کار جدید” کلیک نمایید.
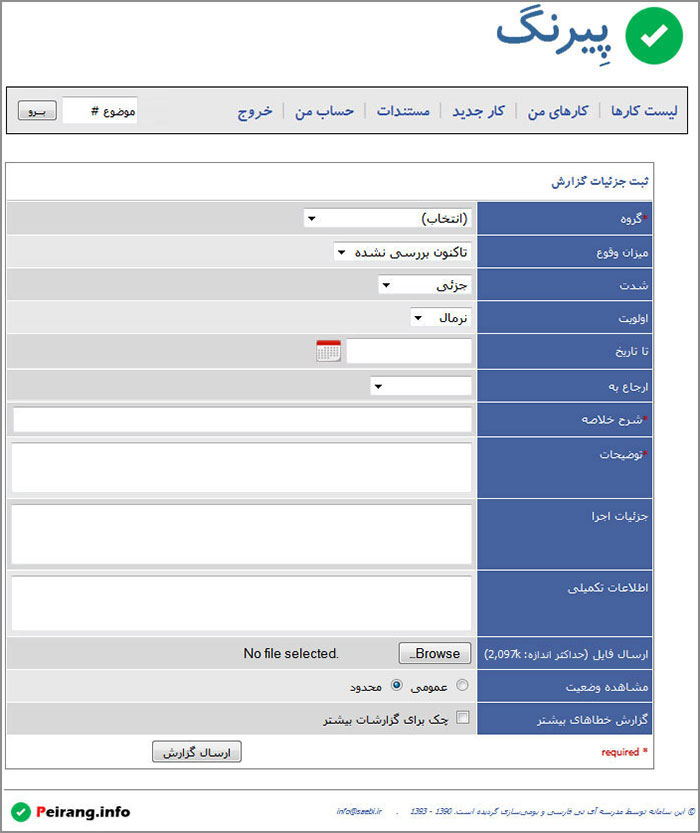
تصویر ۱۲: جزئیات کار جدید
جستجوی کارهای پروژه
ابتدا از منوی سامانه، بخش “کارهای من” را انتخاب نمایید (جزئیات مراحل کار، در تصویر شماره ۱۳ قابل مشاهده میباشد). در این بخش فهرست کلیه کارهای جدید و کارهای ارجاع شده نمایش داده میگردند. در صورتیکه شما عضو بیش از یک پروژه در سامانه باشید، میتوانید با انتخاب عنوان پروژه از combobox بالای صفحه، فهرست کارهای پروژه انتخاب شده را مشاهده نمایید. (بخش ۱)
در بخش جستجوی کارها، ۲ گونه اطلاعات مشاهده میگردند (بخش ۲):
۱٫ پارامترهای جستجو (شامل عناوین آبی رنگ بوده و شما میتوانید بر روی عنوان هر یک از آنها کلیک نمایید)
۲٫ مقادیر پیش فرض (شامل عناوین مشکلی رنگ بوده و مقدار پارامتر جستجو را نشان میدهند)
در صورتیکه قصد دارید نتیجه جستجو را به ازای یک یا چند پارامتر مشخص محدود نمایید، میتوانید بر روی عنوان پارامتر کلیک نموده و سپس مقدار مورد نظر را از فهرست مقادیر موجود انتخاب نمایید.
به عنوان مثال در صورتیکه قصد دارید فهرست کارهای ارجاع شده به کاربری معین را مشاهده نمایید، بر روی نام “ارجاع به” کلیک نموده و پس از انتخاب کاربر از فهرست کاربران، بر روی دکمه “اعمال فیلتر” کلیک فرمایید (بخش ۳).
در صورتیکه مایل باشید عملیات خاصی (مانند خاتمه، تغییر وضعیت، ارجاع و …) به ازای چندین کار اجرا گردد، checkbox ردیفهای مورد نظر را انتخاب نموده و سپس عملیات مورد نظر را از فهرست عملیات، انتخاب نمایید (بخش ۴)
در صورتیکه قصد دارید عملیات مشخصی را بر روی گروهی از کارها اجرا نمایید، بخش “عملیات گروهی کارها” را مطالعه نمایید.
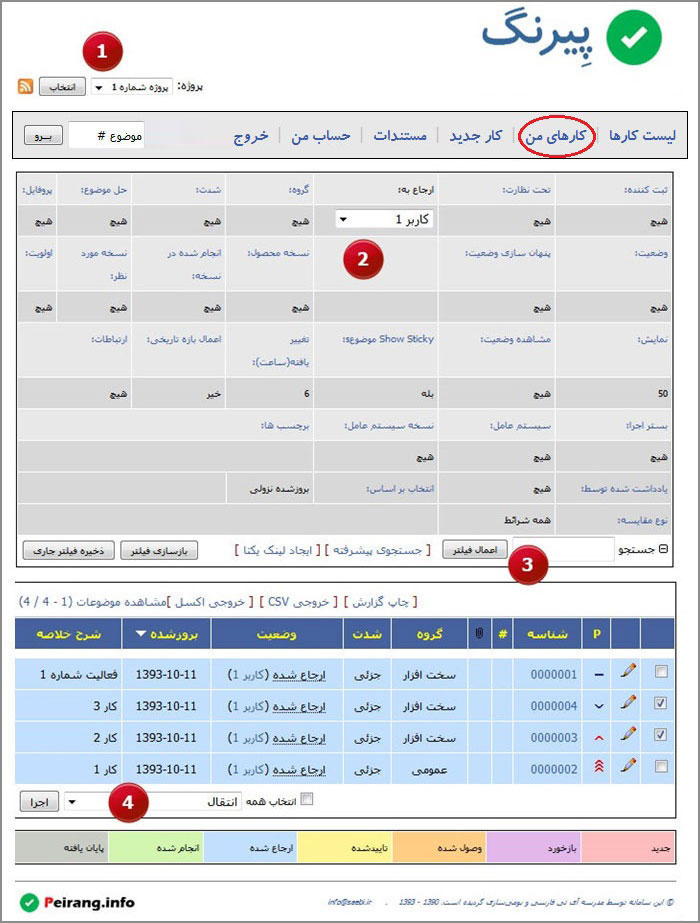
تصویر ۱۳: جستجوی کارهای پروژه
عملیات گروهی کارها
در صورتیکه قصد دارید یک نوع عملیات خاص مانند ارجاع، حذف و یا انتقال کار را به ازای چندین کار اجرا نمایید، می توانید از بخش کارهای من استفاده نمایید.
بدین منظور از منوی اصلی قسمت “کارهای من” را انتخاب نمایید.
به منظور اجرای هر یک از عملیات گروهی، مراحل زیر را اجرا نمایید: (جزئیات در تصویر ۱۴ قابل مشاهده می باشد)
۱٫ ابتدا کارهای مورد نظر را از فهرست کارها انتخاب نموده و یا checkbox انتخاب همه را انتخاب نمایید.
۲٫ سپس نوع عملیات مورد نظر خود را از فهرست عملیات، انتخاب نموده و بر روی دکمه اجرا کلیک نمایید.
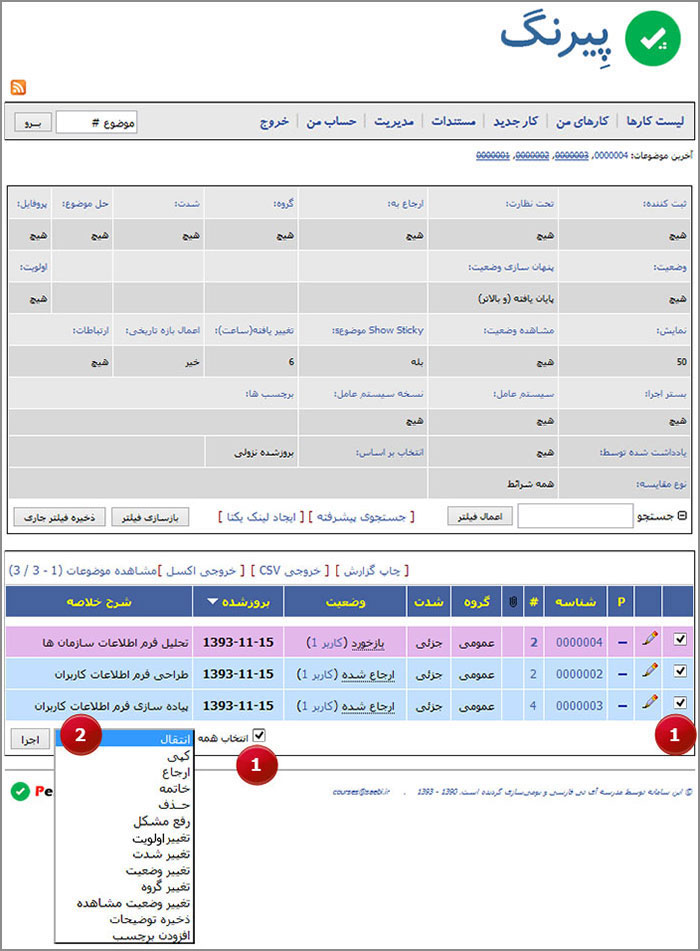
تصویر ۱۴: نحوه اجرای عملیات گروهی کارها
عملیاتی که در این بخش بصورت گروهی و بر روی چندین کار قابل اجرا است به شرح زیر می باشد:
انتقال کارها به پروژه دیگر
بدین منظور پس از انتخاب کارهای مورد نظر و انتخاب گزینه “انتقال” و در نهایت کلیک بر روی دکمه “اجرا”، پروژه ای که قصد دارید کارهای انتخاب شده به آن منتقل گردند انتخاب نموده و بر روی دکمه “انتقال موضوعات” کلیک نمایید.
کپی کارها از یک پروژه به پروژه دیگر
بدین منظور پس از انتخاب کارهای مورد نظر و انتخاب گزینه “کپی” و در نهایت کلیک بر روی دکمه “اجرا”، پروژه ای که قصد دارید کارهای انتخاب شده به فهرست کارهای آن اضافه گردند، انتخاب نموده و بر روی دکمه “کپی موضوعات” کلیک نمایید.
ارجاع گروهی کارها به یک کاربر
بدین منظور پس از انتخاب کارهای مورد نظر و انتخاب گزینه “ارجاع” و در نهایت کلیک بر روی دکمه “اجرا”، کاربر مورد نظر را از فهرست کاربران، انتخاب و بر روی دکمه “انتساب موضوعات”، کلیک نمایید.
خاتمه گروهی از کارها
بدین منظور پس از انتخاب کارهای مورد نظر و انتخاب گزینه “خاتمه” و در نهایت کلیک بر روی دکمه “اجرا”، در صورت تمایل، شرح مورد نظر را ثبت نموده و بر روی دکمه “خاتمه موضوعات”، کلیک نمایید. با اجرای این عملیات، وضعیت کارهای انتخاب شده به “پایان یافته” تغییر خواهد یافت.
حذف گروهی از کارها
بدین منظور پس از انتخاب کارهای مورد نظر و انتخاب گزینه “حذف” و در نهایت کلیک بر روی دکمه “اجرا”، بر روی دکمه “حذف موضوعات” کلیک نمایید.
رفع مشکل گروهی از کارها
بدین منظور پس از انتخاب کارهای مورد نظر و انتخاب گزینه “رفع مشکل” و در نهایت کلیک بر روی دکمه “اجرا”، در صورت تمایل، شرح مورد نظر را ثبت نموده و بر روی دکمه “رفع شدن موضوعات”، کلیک نمایید. با اجرای این عملیات، وضعیت کارهای انتخاب شده به “انجام شده” تغییر خواهد یافت.
تغییر اولویت گروهی از کارها
بدین منظور پس از انتخاب کارهای مورد نظر و انتخاب گزینه “تغییر اولویت” و در نهایت کلیک بر روی دکمه “اجرا”، اولویت مورد نظر را انتخاب و بر روی دکمه “بروزرسانی اولویت” کلیک نمایید.
تغییر شدت گروهی از کارها
بدین منظور پس از انتخاب کارهای مورد نظر و انتخاب گزینه “تغییر شدت” و در نهایت کلیک بر روی دکمه “اجرا”، میزان شدت مورد نظر خود را از فهرست، انتخاب و بر روی دکمه “بروزرسانی شدت تاثیر” کلیک نمایید.
تغییر دسته بندی گروهی از کارها
بدین منظور پس از انتخاب کارهای مورد نظر و انتخاب گزینه “تغییر گروه” و در نهایت کلیک بر روی دکمه “اجرا”، دسته بندی مورد نظر را انتخاب و بر روی دکمه “بروزرسانی گروه” کلیک نمایید.
تغییر وضعیت مشاهده گروهی از کارها
بدین منظور پس از انتخاب کارهای مورد نظر و انتخاب گزینه “تغییر وضعیت مشاهده” و در نهایت کلیک بر روی دکمه “اجرا”، وضعیت مشاهده مورد نظر را انتخاب و بر روی دکمه “بروزرسانی وضعیت مشاهده” کلیک نمایید.
ثبت شرح جدید به ازای گروهی از کارها
بدین منظور پس از انتخاب کارهای مورد نظر و انتخاب گزینه “ذخیره توضیحات” و در نهایت بر روی دکمه “اجرا”، شرح مورد نظر را وارد نموده و بر روی دکمه “افزودن شرح” کلیک نمایید.
افزودن برچسب به ازای گروهی از کارها
بدین منظور پس از انتخاب کارهای مورد نظر و انتخاب گزینه “افزودن برچسب” و در نهایت کلیک بر روی دکمه “اجرا”، برچسب های مورد نظر را وارد نموده و یا از فهرست برچسب های موجود انتخاب نمایید و در انتها بر روی دکمه “الصاق” کلیک نمایید.
ویرایش جزئیات کار پروژه
به منظور ویرایش جزئیات یک کار، از فهرست کارها در بخش “کارهای من”، کار مورد نظر را انتخاب و بر روی نام آن کلیک نمایید. سپس در بخش “مشاهده جزئیات کار”، بر روی دکمه “ویرایش” کلیک نمایید (تصویر ۱۵).
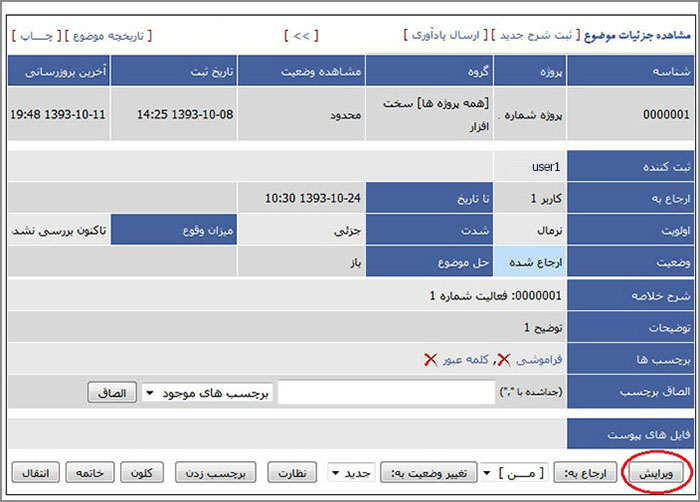
تصویر ۱۵: ویرایش جزئیات کار
در این مرحله شما قادر به تغییر هر یک از مشخصات قابل ویرایش کار میباشید.
از جمله امکانات دیگری که در این بخش وجود دارد میتوان به موارد زیر اشاره نمود (جزئیات، در تصویر شماره ۱۶ قابل مشاهده میباشد):
۱٫ ارجاع کار به سایر کاربران پروژه
۲٫ تغییر وضعیت کار
۳٫ نظارت بر کار
۴٫ ارتباط کارهای یک پروژه با یکدیگر
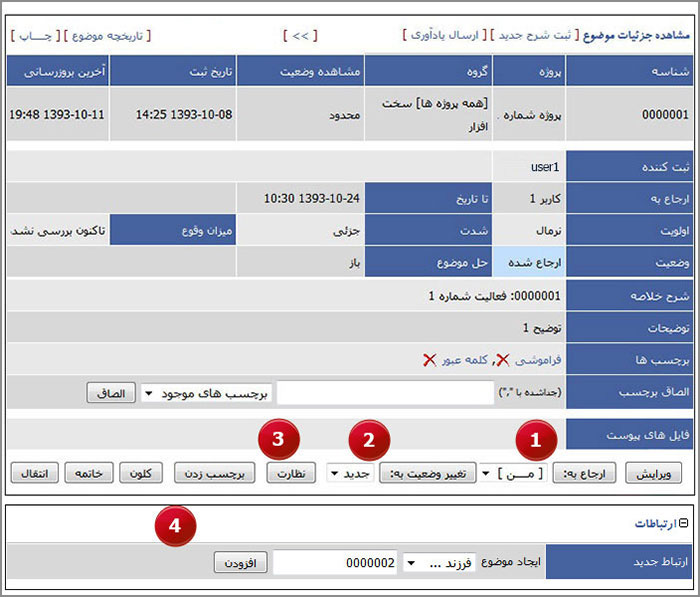
تصویر ۱۶: امکانات بخش جزئیات کار
ارجاع کار
به منظور ارجاع کار به سایر کاربران پروژه، به منظور ثبت شرح جدید برای یک کار، مراحل زیر را اجرا نمایید: (جزئیات در تصویر ۱۷ قابل مشاهده می باشد):
- ابتدا در صفحه اصلی لینک “کارهای من” را انتخاب نمایید.
- سپس در فهرست کارها، بر روی شماره کار مورد نظر کلیک نمایید.
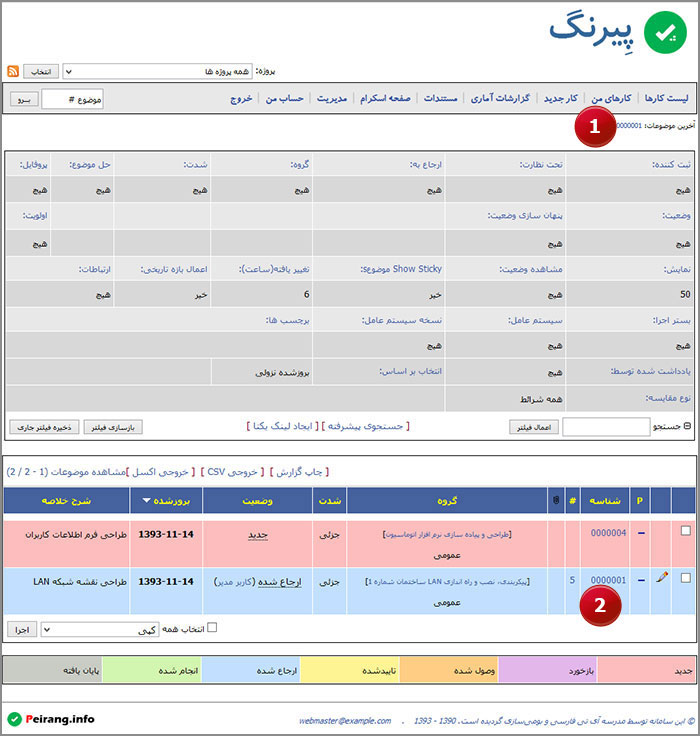
تصویر ۱۷: رویه ارجاع کار
در این مرحله با انتخاب کاربر مورد نظر از comobox افراد که در تصویر شماره ۱۷ مشخص شده است، بر روی دکمه “ارجاع به” کلیک نمایید.
(جزئیات در بخش ۱ تصویر ۱۸ قابل مشاهده می باشد)
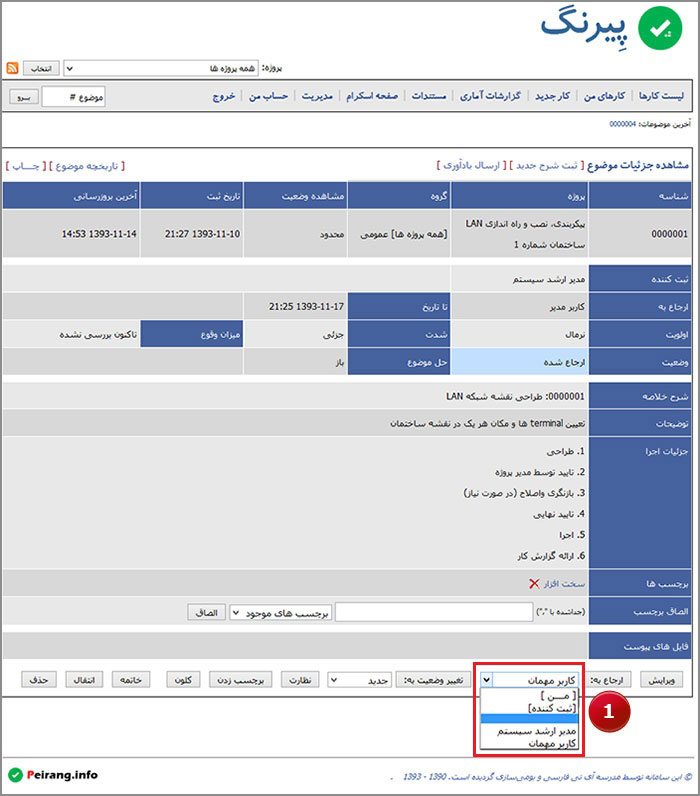
تصویر ۱۸: نحوه ارجاع کار به سایر کاربران
ثبت شرح جدید
به منظور ثبت شرح جدید برای یک کار، مراحل زیر را اجرا نمایید: (جزئیات در تصویر ۱۹ قابل مشاهده می باشد)
- ابتدا در صفحه اصلی لینک “کارهای من” را انتخاب نمایید.
- سپس در فهرست کارها، بر روی شماره کار مورد نظر کلیک نمایید.
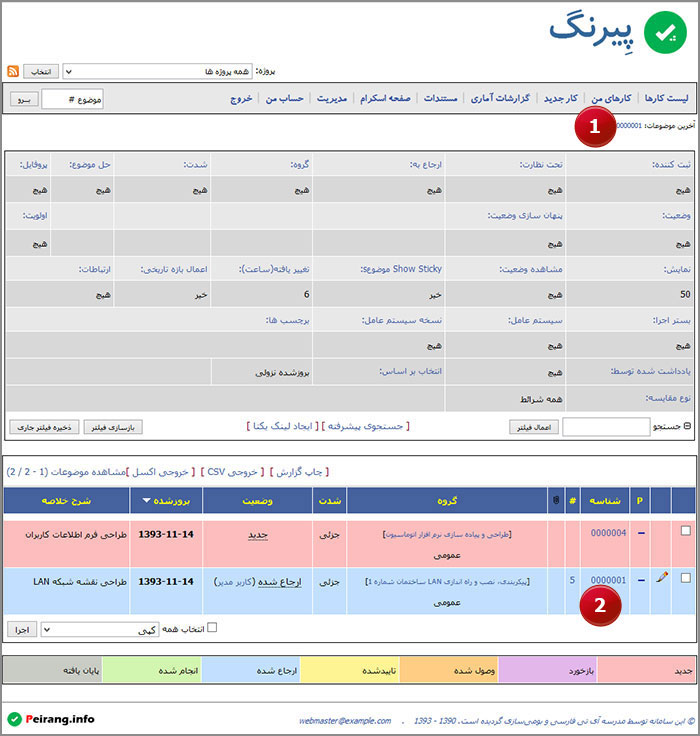
تصویر ۱۹: رویه ثبت شرح جدید برای کار
سپس در بخش “افزودن شرح” شرح عملیاتی که به منظور رسیدگی به کار مورد نظر اجرا نموده اید را وارد نموده و در نهایت در بخش “زمان گیری” مدت زمان اجرای آن را وارد نمایید (جزئیات، در تصویر شماره ۲۰ قابل مشاهده می باشد):
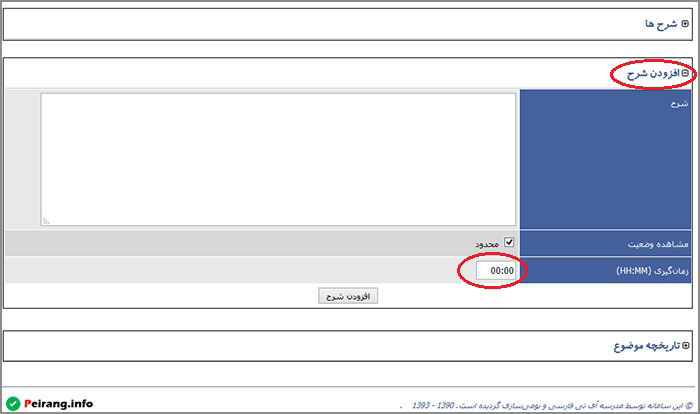
تصویر ۲۰: رویه ثبت شرح جدید و مدت زمان اجرای کار
نظارت بر کار
به منظور نظارت بر هر یک از کارهای پروژهها، ابتدا از صفحه اصلی بخش “کارهای من” را انتخاب نموده و سپس بر روی شماره کار مورد نظر کلیک نمایید.
(جزئیات در تصویر شماره ۲۱ قابل مشاهده میباشد)
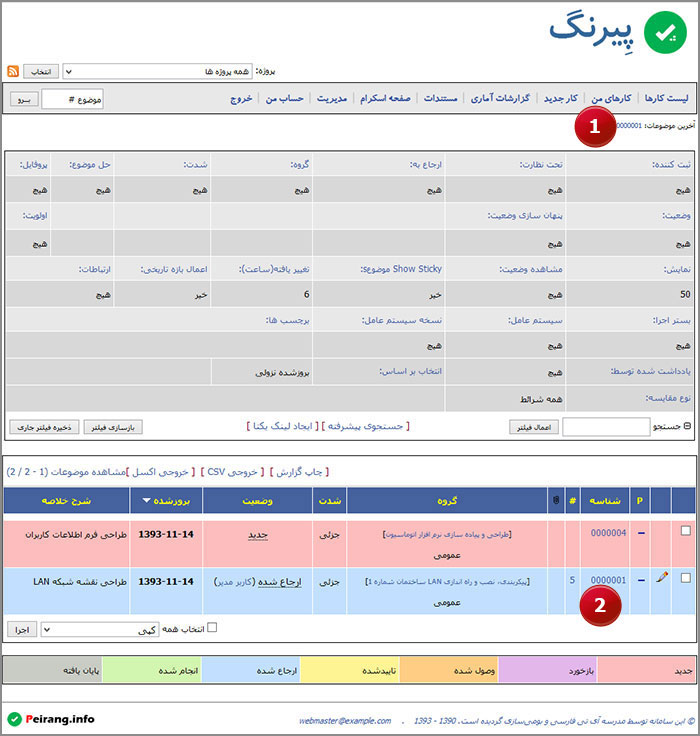
تصویر ۲۱: رویه نظارت بر کار
سپس در بخش “مشاهده جزئیات موضوع” بر روی دکمه “نظارت” کلیک نمایید.
در این حالت عنوان دکمه، به “پایان نظارت” تغییر یافته، شما به عنوان ناظر کار مورد نظر تعیین خواهید شد و هرگونه عملیات بر روی کار مذکور اعم از ثبت شرح جدید، ارجاع کار، تغییر وضعیت و … از طریق پست الکترونیک به اطلاع شما خواهد رسید. (جزئیات در تصویر شماره ۲۲ قابل مشاهده میباشد)
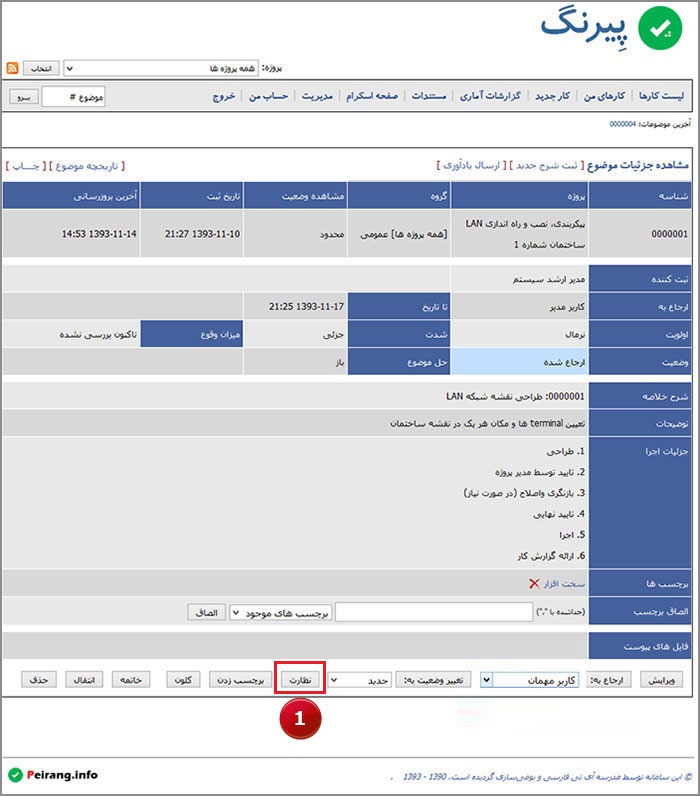
تصویر ۲۲: نظارت بر کار
به منظور خاتمه نظارت بر کار مورد نظر کافی است بر روی دکمه “پایان نظارت” کلیک فرمایید.
بدین ترتیب مشخصات شما در فهرست کاربران ناظر و در بخش “کاربران ناظر این موضوع” افزوده خواهد شد.
(جزئیات در بخش ۱ تصویر شماره ۲۳ قابل مشاهده میباشد)
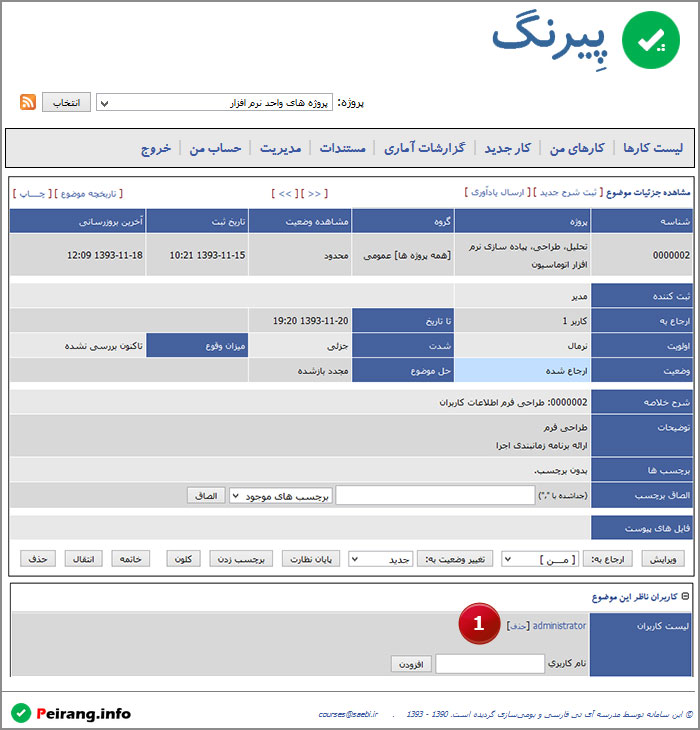
تصویر ۲۳: بخش کاربران ناظر بر یک کار در جزئیات کار
ارسال یادآوری
به منظور ارسال یادآوری به ازای هر یک از کارهای پروژه، ابتدا از طریق صفحه اصلی، بخش “کارهای من” را انتخاب نموده و سپس بر روی شماره کار مورد نظر کلیک نمایید.
(جزئیات در تصویر شماره ۲۴ قابل مشاهده میباشد)
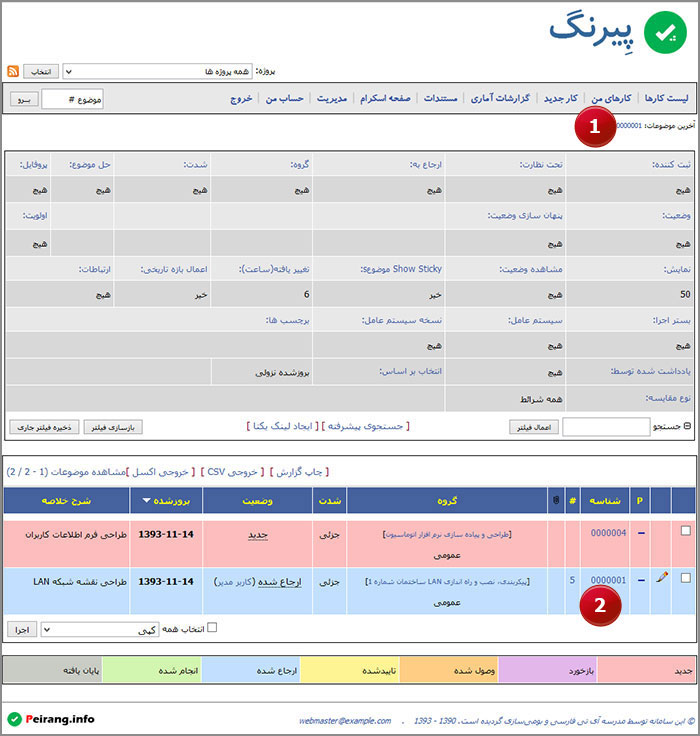
تصویر ۲۴: رویه ارسال یادآوری به ازای یک کار
سپس بر روی لینک “ارسال یادآوری” کلیک نمایید. (جزئیات در تصویر ۲۵- بخش ۱).
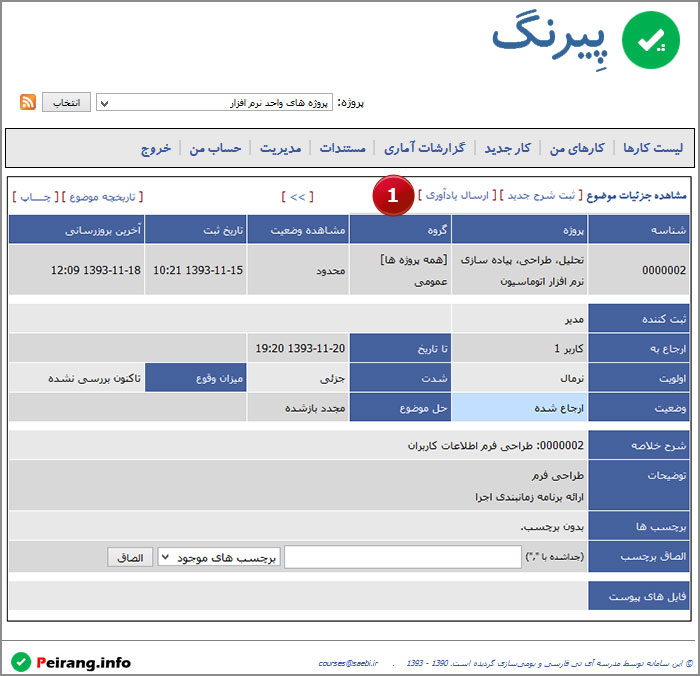
تصویر ۲۵: ارسال یادآوری
سپس در بخش “ارسال یادآوری”، ابتدا کاربران مورد نظر خود را از فهرست، انتخاب نمایید (تصویر ۲۶ – بخش ۱) و در نهایت متن یادآوری مورد نظر را وارد نموده و بر روی دکمه “ارسال یادآوری” کلیک نمایید (تصویر ۲۶ – بخش ۲).
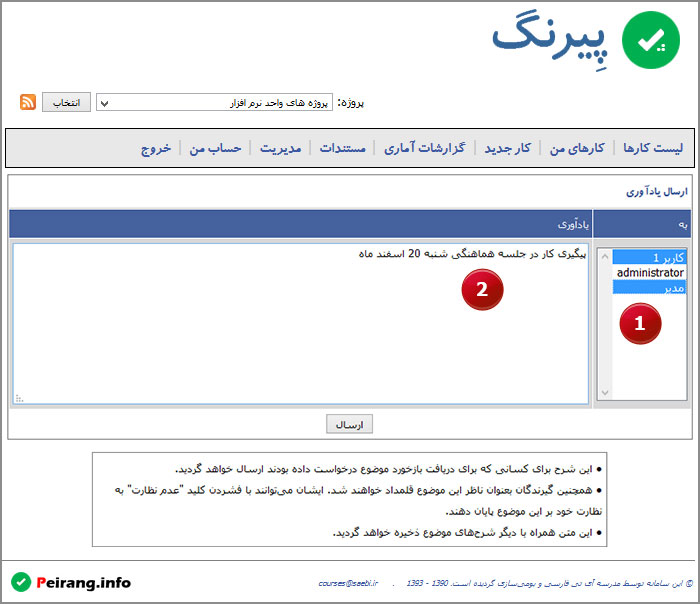
تصویر ۲۶: مراحل انتخاب کاربران جهت ارسال یادآوری
شرح وارد شده علاوه بر کاربران انتخاب شده، به کاربرانی که به ازای کار مورد نظر، درخواست بازخورد دادهاند نیز ارسال میگردد. همچنین کاربران انتخاب شده به عنوان “ناظر” کار مورد نظر تعیین میگردند و توسط پست الکترونیکی از کلیه عملیاتی که بر روی کار مورد نظر اجرا میگردد، اعم از ثبت شرح جدید، ارجاع و … مطلع میشوند.
صفحه اسکرام
جهت مشاهده وضعیت کلی کارهای پروژههای خود میتوانید از صفحه اسکرام استفاده نمایید. در این بخش کارها به ۳ دسته زیر تقسیم شدهاند:
- جدید
این بخش شامل کارهایی میباشد که به هیچیک از کاربران پروژه ارجاع نشدهاند.
- ارجاع شده
کلیه کارهای ارجاع شده در پروژههایی که شما کاربر آنها میباشد در این بخش قابل مشاهدهاند.
- انجام شده
کلیه کارهایی که رسیدگی به آنها به پایان رسیده و وضعیت آنها “انجام شده” میباشد، به همراه مجموع زمان انجام کار آنها در این بخش نمایش داده میشوند.
در این بخش شما میتوانید با انتخاب دسته بندی کار از combobox بالای صفحه، کارها را به تفکیک دستهبندیهای عمومی مشاهده نمایید.(تصویر ۲۱ – بخش ۱). همچنین میتوانید با کلیک بر روی شماره کار، جزئیات آن را مشاهده نمایید (تصویر ۲۱ – بخش ۲)
نوار سبز رنگی که در بخش ۳ تصویر ۲۱ مشخص شده است، درصد کارهای انجام شده نسبت به کل کارهای پروژه/ پروژهها میباشد. به عنوان مثال همانطور که در تصویر شماره ۲۱ مشاهده میشود، ۲ کار از ۴ کار و یا به عبارتی ۵۰٪ از کارها انجام شدهاند.
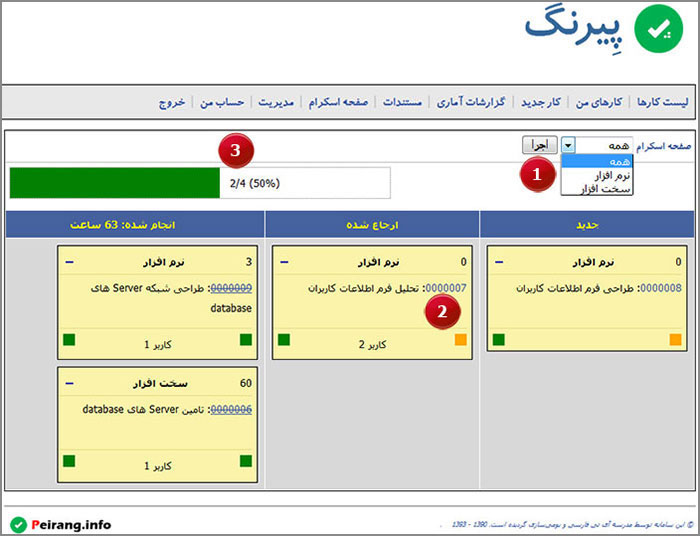
تصویر ۲۷: امکانات و جزئیات صفحه اسکرام
هر یک از کارهایی که در صفحه اسکرام مشاهده میشوند، شامل اجزاء زیر میباشند: (جزئیات در تصویر شماره ۲۲ قابل مشاهده است)
۱٫ دسته بندی عمومی
این قلم اطلاعاتی در زمان ثبت کار جدید، در قالب فیلد “گروه” ثبت میگردد.
۲٫ مجموع زمانهای صرف شده بر روی کار
مجموع زمان رسیدگی به کار میباشد که در زمان ثبت شرح جدید و در قالب فیلد “زمانگیری” ثبت میگردد.
۳٫ اولویت
مانند کم، نرمال، بالا و …
۴٫ شماره کار
شما با کلیک بر روی شماره کار میتوانید جزئیات کار مورد نظر را مشاهده نمایید.
۵٫ عنوان کار
این قلم اطلاعاتی در زمان تعریف کار جدید در قالب فیلد “شرح خلاصه” ثبت میگردد.
۶٫ وضعیت
در صورتیکه کار مورد نظر، در وضعیت جدید و یا ارجاع شده قرار داشته باشد و رسیدگی به آن به پایان نرسیده باشد، وضعیت آن “باز” (که با رنگ نارنجی نمایش داده میشود) و در صورت انجام شدن کار، وضعیت آن “انجام شده” (که با رنگ سبز نمایش داده میشود) میگردد.
۷٫ شدت
این قلم اطلاعاتی در زمان ثبت کار جدید ثبت میگردد.
۸٫ نام کاربر رسیدگی کننده
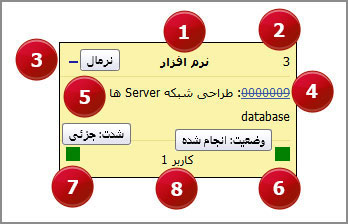
تصویر ۲۸: جزئیات یک کار در صفحه اسکرام
گزارشات آماری
جهت مشاهده وضعیت پیشرفت پروژهها و همچنین عملکرد کارشناسان، میتوانید از بخش گزارشات آماری بهره جویید.
گزارشاتی که در این بخش ارائه شدهاند به شرح زیر میباشند:
گزارش وضعیت پیشرفت کارها در هر پروژه
در صورتیکه شما در چندین پروژه مشارکت داشته باشید، این گزارش را در صفحه گزارشات آماری مشاهده مینمایید.
این گزارش تعداد کارهای جدید، انجام شده و پایان یافته در هر یک از پروژهها را مشخص مینماید.
نمونه گزارش فوق در تصویر شماره ۲۹ قابل مشاهده میباشد:
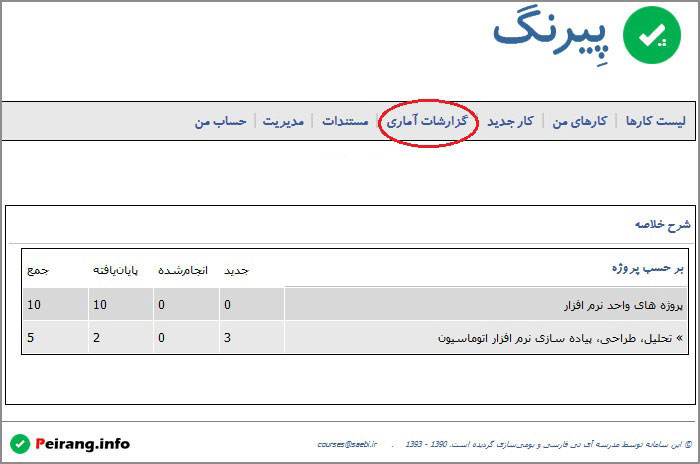
تصویر ۲۹: گزارش وضعیت پیشرفت کارها در هر پروژه
گزارش پیشرفت کارها بر حسب وضعیت
در این گزارش تعداد کل کارها بر حسب وضعیت آنها نمایش داده میشود. در سامانه پیرنگ، هر یک از کارها بر اساس وضعیت ارجاع به دستههای زیر تقسیم میگردند:
• جدید
• بازخورد
• وصول شده
• تایید شده
• ارجاع شده
• انجام شده
• پایان یافته
این گزارش، تعداد کارها را در ۳ ستون”جدید”، “انجام شده” و “پایان یافته” نمایش میدهد. بنابراین با توجه به نوع و مفهوم وضعیت مشخص شده، بعضی ستونهای گزارش مذکور بدون مقدار خواهند بود. به عنوان مثال تعداد کارهای “جدید” در ستون “انجام شده” بدون مقدار خواهد بود (بخش مورد نظر در تصویر شماره ۳۰ مشخص شده است)
در صورتیکه قصد مشاهده جزئیات کارهایی که مشخصات آنها بصورت تجمیعی در این گزارش، ارائه شده است را دارید، میتوانید بر روی اعداد هر یک از بخشهای گزارش کلیک نمایید (جزئیات، در بخش ۱ تصویر ۳۰ قابل مشاهده میباشد):
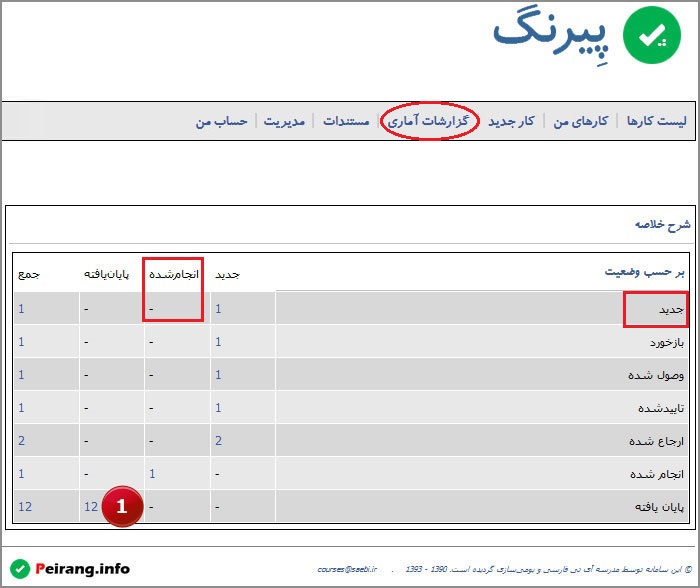
تصویر ۳۰: گزارش پیشرفت کارها بر حسب وضعیت
گزارش وضعیت پیشرفت کارها بر حسب شدت تاثیر
در این گزارش، تعداد کارها بر حسب شدت تاثیر آنها نمایش داده میشود، بصورتیکه مقادیر گزارش در ۳ دسته “جدید”، “انجام شده” و “پایان یافته” مشخص گردیده است (جزئیات، در تصویر شماره ۳۱ قابل مشاهده میباشد).
در صورتیکه قصد مشاهده جزئیات کارهایی که مشخصات آنها بصورت تجمیعی در این گزارش، ارائه شده است را دارید، میتوانید بر روی اعداد هر یک از بخشهای گزارش کلیک نمایید (جزئیات، در بخش ۱ تصویر ۳۱ قابل مشاهده میباشد).
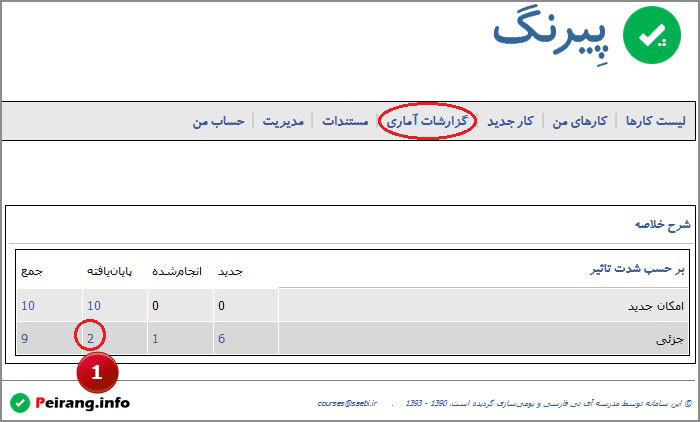
تصویر ۳۰: گزارش وضعیت پیشرفت کارها بر حسب شدت تاثیر
گزارش وضعیت پیشرفت کارها در هر گروه
در این گزارش تعداد کارهای “جدید”، “انجام شده” و “پایان یافته” به تفکیک گروه (دسته بندی عمومی) کارها نمایش داده شده است (جزئیات، در بخش ۱ تصویر ۳۲ قابل مشاهده میباشد).
در صورتیکه قصد مشاهده جزئیات کارهایی که مشخصات آنها بصورت تجمیعی در این گزارش، ارائه شده است را دارید، میتوانید بر روی اعداد هر یک از بخشهای گزارش کلیک نمایید (جزئیات، در بخش ۱ تصویر ۳۲ قابل مشاهده میباشد).
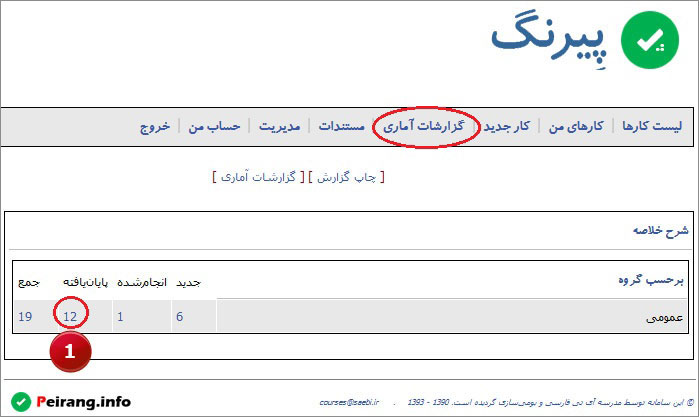
تصویر ۳۲: گزارش وضعیت پیشرفت کارها در هر گروه
گزارش وضعیت پیشرفت کارها بر حسب وضعیت حل موضوع
در این گزارش تعداد کارهای “جدید”، “انجام شده” و “پایان یافته” به تفکیک وضعیت حل موضوع یا به عبارتی نحوه خاتمه کارها ارائه شده است (جزئیات در تصویر شماره ۳۳ قابل مشاهده است)
در صورتیکه قصد مشاهده جزئیات کارهایی که مشخصات آنها بصورت تجمیعی در این گزارش، ارائه شده است را دارید، میتوانید بر روی اعداد هر یک از بخشهای گزارش کلیک نمایید (جزئیات، در بخش ۱ تصویر ۳۳ قابل مشاهده میباشد).
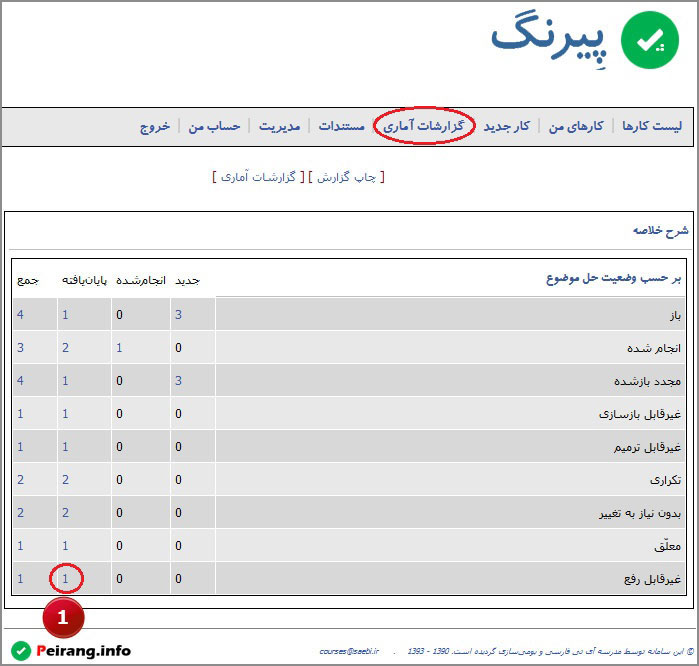
تصویر ۳۳: گزارش وضعیت پیشرفت کارها بر حسب وضعیت حل موضوع
گزارش وضعیت پیشرفت کارها در هر اولویت
این گزارش مشخص مینماید که چه تعداد کار “جدید”، “انجام شده” و “پایان یافته” و با چه اولویتهایی ثبت گردیده است. جزئیات این بخش در تصویر شماره ۳۴ مشخص گردیده است.
در صورتیکه قصد مشاهده جزئیات کارهایی که مشخصات آنها بصورت تجمیعی در این گزارش، ارائه شده است را دارید، میتوانید بر روی اعداد هر یک از بخشهای گزارش کلیک نمایید (جزئیات، در بخش ۱ تصویر ۳۴).
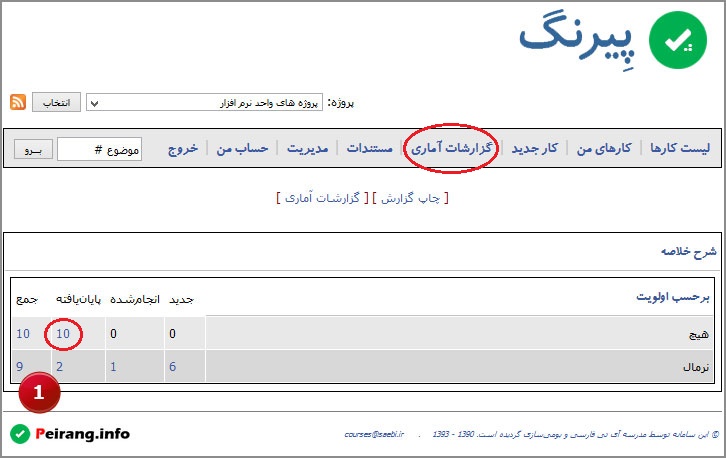
تصویر ۳۴: گزارش وضعیت پیشرفت کارها در هر اولویت
گزارش روند زمانی وضعیت کارها
این گزارش روند تعریف و اجرای کارهای پروژهها را در روزهای قبل نمایش میدهد (جزئیات در تصویر ۳۵).
بگونهای که مشخص میکند به عنوان مثال در روز گذشته (بخش۱)، در هفته گذشته (بخش ۲) و یا در ۶ ماه گذشته (بخش ۳) چه تعداد کار تعریف شده است (بخش ۴) و از میان کارهای تعریف شده چه تعداد انجام شدهاند (بخش ۵)
ستون بالانس که در این گزارش مشاهده مینمایید، ارزیابی از روند پیشبرد کارها را ارائه میدهد و مقدار آن از اختلاف کارهای انجام شده از کارهای باز شده حاصل میشود. به عنوان مثال در صورتیکه تعداد کارهای انجام شده بیش از کارهای باز شده باشد، این مقدار مثبت و درغیراینصورت منفی خواهد شد (جزئیات در بخش ۶ تصویر ۳۵ قابل مشاهده میباشد).
در صورتیکه قصد مشاهده جزئیات کارهایی که مشخصات آنها بصورت تجمیعی در این گزارش، ارائه شده است را دارید، میتوانید بر روی اعداد هر یک از بخشهای گزارش کلیک نمایید.
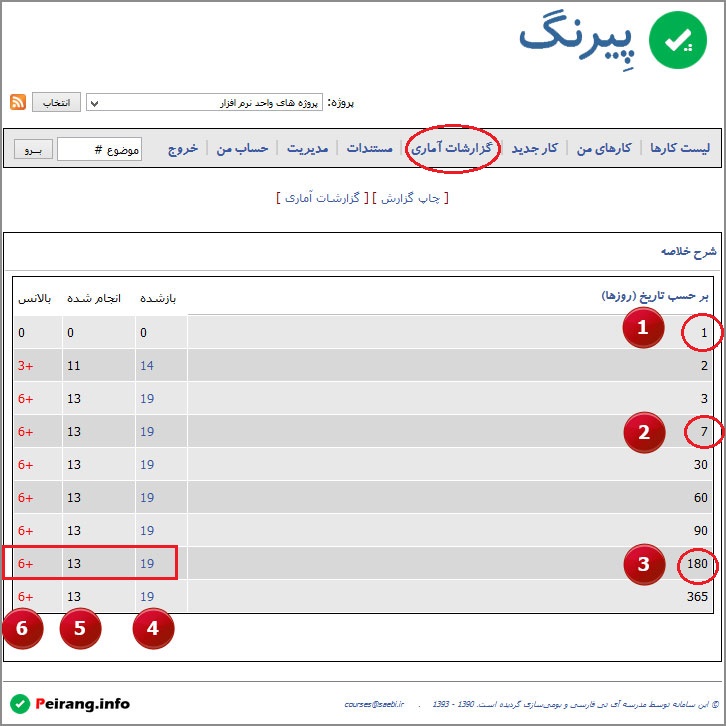
تصویر ۳۵: گزارش روند زمانی وضعیت کارها
آمار کارشناسان
در این گزارش آماری از عملکرد کارشناسان در ثبت کار جدید (تصویر ۳۶ – بخش ۱)، انجام کار (تصویر ۳۶ – بخش ۲) و پایان یافتن کار (تصویر ۳۶ – بخش ۳) ارائه میشود.
در صورتیکه هر یک از کاربران در هر یک از ۳ بخش ذکر شده عملکردی داشته باشند، با کلیک بر روی عدد مورد نظر در گزارش قادر میباشید جزئیات کار یا کارهای مربوطه را مشاهده نمایید. (تصویر ۳۶ – بخش ۴)
شما همچنین با کلیک بر روی نام کاربر مربوطه، قادر به مشاهده عملکرد کاربر در ثبت و یا ارجاع کارها در بخش “کارهای من” میباشید (تصویر ۳۶ – بخش ۵)
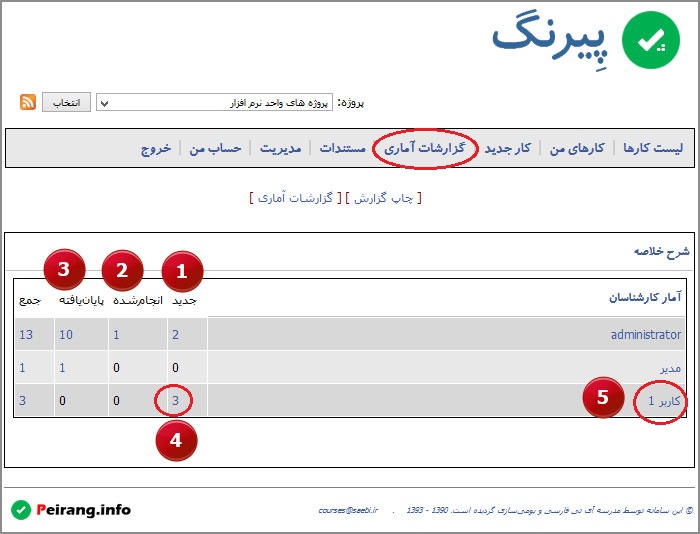
تصویر ۳۶: گزارش آمار کارشناسان
آمار ثبت کنندگان
در این گزارش آماری از عملکرد ثبت کنندگان ارائه میشود. (جزئیات در تصویر ۳۷ قابل مشاهده میباشد)
در این گزارش مشخص میشود هر یک از ثبت کنندگان چند کار جدید ثبت نمودهاند (بخش ۱)، از کارهای ثبت شده توسط آنها چند کار در وضعیت “انجام شده” قرار گرفته است (بخش ۲) و چه تعداد از آنها پایان یافته است (بخش ۳).
شما میتوانید با کلیک بر روی اعداد نمایش داده شده در گزارش، جزئیات کار یا کارهای مربوطه را مشاهده نمایید. (بخش ۴)
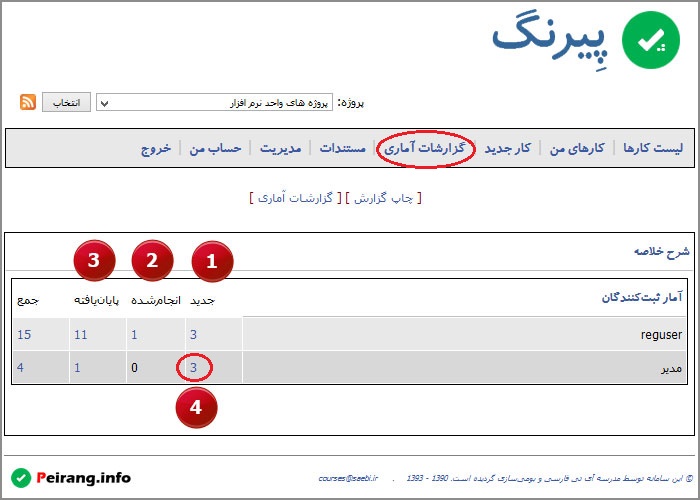
تصویر ۳۷: گزارش آمار ثبت کنندگان
آمار زمان انجام کارها
اطلاعاتی که در این گزارش ارائه میشود به شرح زیر میباشد (جزئیات در تصویر شماره ۳۸ قابل مشاهده میباشد):
۱٫ زمانبرترین موضوع
۲٫ حداکثر زمان رسیدگی
۳٫ متوسط زمان رسیدگی
۴٫ جمع زمان رسیدگی
شما میتوانید با کلیک بر روی شماره کاری که در بخش زمانبرترین موضوع نمایش داده شده است، جزئیات کار را در بخش “کارهای من” مشاهده نمایید.
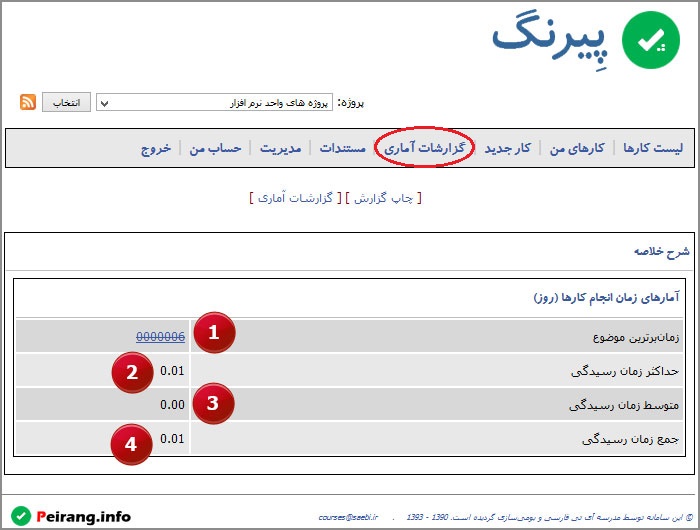
تصویر ۳۸: گزارش آمار زمان انجام کارها
گزارش عملکرد ثبت کنندگان
در این گزارش، خلاصهای از عملکرد کاربرانی که اقدام به ثبت کار نمودهاند ارائه میشود (جزئیات در تصویر شماره ۳۹ قابل مشاهده میباشد).
لازم به ذکر است که کارهای “باز”، به کارهایی اطلاق میشود که رسیدگی به آنها به اتمام نرسیده باشد (بخش ۱).
سایر وضعیتهایی که در بخش ۲ تصویر ۳۹ مشخص گردیدهاند، از جمله نمونه وضعیتهایی میباشند که کارها با آنها خاتمه یافتهاند.
ستون “٪ خطا” (بخش ۳)، میزان خطای کاربر ثبت کننده در ثبت کار را مشخص میکند. در صورتیکه کاربر ثبت کننده اقدام به ثبت کاری نماید، ولی کار مربوطه بدون هیچگونه اقدامی خاتمه یابد و در علت خاتمه کار، عللی مشخص گردد که نشاندهنده عدم امکان رسیدگی به کار بوده و یا کار مربوطه با اطلاعات اشتباه ثبت گردیده است، به عنوان خطای کاربر شناخته شده و درصد خطایی به ازای کاربر ثبت کننده ثبت خواهد شد.
لازم به ذکر است نسبت خطا، بر اساس مشخصات کار مربوطه محاسبه میگردد. بگونهای که خصوصیاتی همچون “میزان وقوع”، “شدت” و “اولویت” کار جدید، در میزان خطای محاسبه شده موثر میباشند.
به عنوان مثال در صورتیکه کار با میزان وقوع “تاکنون بررسی نشده”، شدت “زیاد” و اولویت “بالا” بدون رسیدگی با نتیجه “تکراری” خاتمه یابد، درصد خطای بالاتری نسبت به کاری با مشخصات مشابه، ولی با شدت “جزئی” محسوب خواهد شد.
شما میتوانید با کلیک بر روی اعداد نمایش داده شده در گزارش، جزئیات کار یا کارهای مربوطه را مشاهده نمایید.
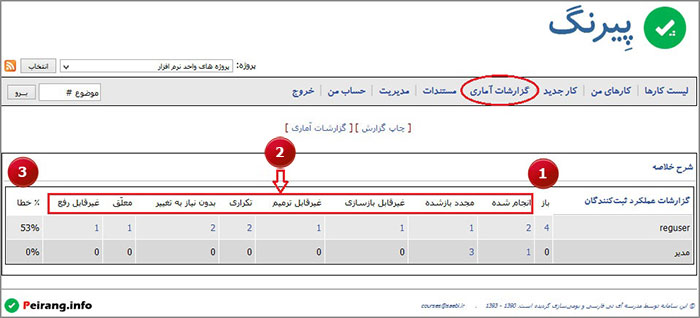
تصویر ۳۹: گزارش عملکرد ثبت کنندگان
گزارش عملکرد کارشناسان
در این گزارش، خلاصهای از عملکرد کارشناسان در رسیدگی به کارها ارائه میشود (جزئیات در تصویر شماره ۴۰ قابل مشاهده میباشد).
لازم به ذکر است که کارهای “باز”، به کارهایی اطلاق میشود که رسیدگی به آنها به اتمام نرسیده باشد (بخش ۱).
سایر وضعیتهایی که در بخش ۲ تصویر ۴۰ مشخص گردیدهاند، از جمله نمونه وضعیتهایی میباشند که کارها با آنها خاتمه یافتهاند.
ستون “٪ انجام شده” (بخش ۳)، مشخص مینماید که چند درصد از کارهای ارجاع شده به کاربر در وضعیت “انجام شده” قرار دارد.
شما میتوانید با کلیک بر روی اعداد نمایش داده شده در گزارش، جزئیات کار یا کارهای مربوطه را مشاهده نمایید.
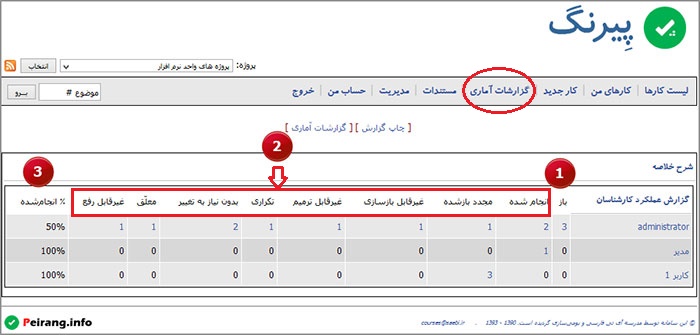
تصویر ۴۰: گزارش عملکرد کارشناسان
مطرح ترین موضوع
در این گزارش، فهرست کارهایی که دارای بیشترین ارجاعات، شرحها و بطور کلی هر نوع عملیات اجرایی میباشند نمایش داده شده است. بطوریکه به هر یک از انواع عملیات ذکر شده با توجه به نوع و تعداد آنها امتیاز مشخصی تعلق گرفته و مجموع آن، به عنوان امتیاز کار مورد نظر نمایش داده میشود. جزئیات در تصویر شماره ۴۱ قابل مشاهده میباشد.
مشخصات کارهایی که در این گزارش نمایش داده میشود به ترتیب به شرح زیر میباشد (بخشهای ذیل در تصویر شماره ۴۱ قابل مشاهده میباشند):
۱٫ شماره کار
۲٫ عنوان (شرح خلاصه) کار
۳٫ امتیاز
شما میتوانید با کلیک بر روی شماره کار در هر ردیف، جزئیات کار مربوطه را در بخش “کارهای من” مشاهده نمایید.
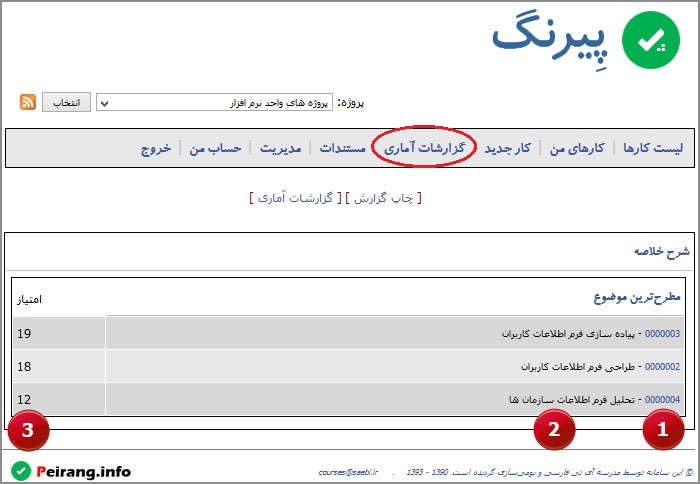
تصویر ۴۰: مطرح ترین موضوع
حداکثر زمان رسیدگی
در این گزارش فهرست ۶ کار با بیشترین زمان رسیدگی نمایش داده میشود (جزئیات در تصویر شماره ۴۲ نمایش داده شده است):
این گزارش شامل ستونهای زیر میباشد:
۱٫ شماره کار
۲٫ شرح خلاصه کار
این قلم اطلاعاتی در زمان ثبت کار جدید تعیین میشود.
۳٫ مدت زمان رسیدگی
این قلم اطلاعاتی از مجموع مقادیر فیلد زمانگیری که در زمان ثبت شرح جدید برای کار ثبت میگردد محاسبه میشود.
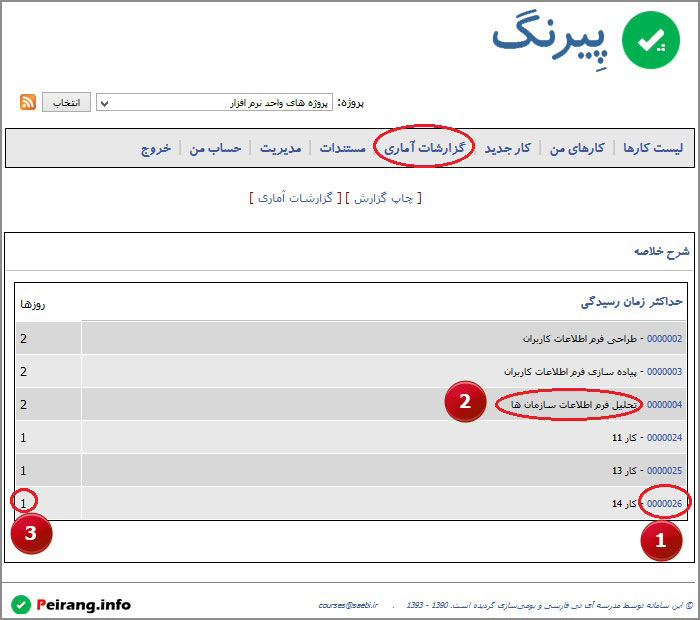
تصویر ۴۲: گزارش حداکثر زمان رسیدگی
تاثیر گزارشات گزارش دهندگان
این گزارش تعیین مینماید که کارهای ثبت شده توسط هر یک از کاربران در مجموع با چه شدتی ثبت گردیده است. بگونهای که ضریبی مشخص برای هر یک از مقادیر انتخاب شده برای فیلد “شدت” در زمان ثبت کار جدید تعیین گردیده و در گزارش مذکور، مجموع مقادیر به عنوان تاثیر گزارشات کاربر ثبت کننده اعلام میگردد.
به عنوان مثال همانگونه که در بخش ۱ تصویر ۴۳ مشاهده مینمایید، مجموع مقادیر “شدت” کارهای ثبت شده توسط کاربر “مدیر”، مقدار ۱۲ میباشد.
ستون “خطا” (تصویر ۴۳ – بخش ۲)، میزان خطای کاربر ثبت کننده در ثبت کار را مشخص میکند. در صورتیکه کاربر ثبت کننده اقدام به ثبت کاری نماید، ولی کار مربوطه بدون هیچگونه اقدامی خاتمه یابد و در علت خاتمه کار، عللی مشخص گردد که نشاندهنده عدم امکان رسیدگی به کار بوده و یا کار مربوطه با اطلاعات اشتباه ثبت گردیده است، به عنوان خطای کاربر شناخته شده و درصد خطایی به ازای کاربر ثبت کننده ثبت خواهد شد.
لازم به ذکر است نسبت خطا، بر اساس مشخصات کار مربوطه محاسبه میگردد. بگونهای که خصوصیاتی همچون “میزان وقوع”، “شدت” و “اولویت” کار جدید، در میزان خطای محاسبه شده موثر میباشند.
به عنوان مثال در صورتیکه کار با میزان وقوع “تاکنون بررسی نشده”، شدت “زیاد” و اولویت “بالا” بدون رسیدگی با نتیجه “تکراری” خاتمه یابد، درصد خطای بالاتری نسبت به کاری با مشخصات مشابه، ولی با شدت “جزئی” محسوب خواهد شد.
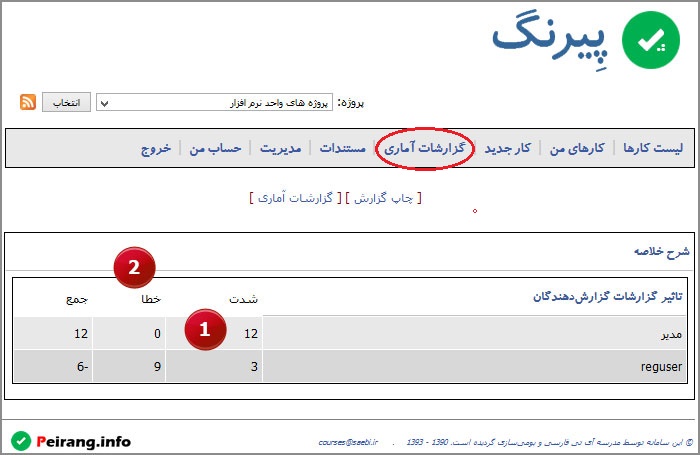
تصویر ۴۳: گزارش عملکرد گزارش دهندگان